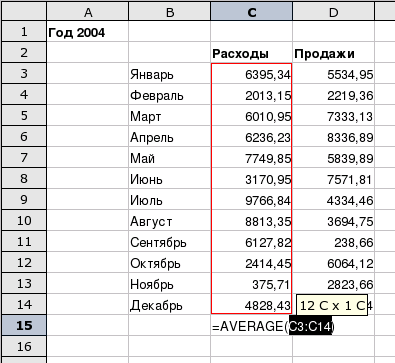Аннотация
Этот раздел познакомит вас с некоторыми возможностями табличных вычислений OpenOffice.org Calc. Мы принимаем за основу, что вы уже знаете, для чего используются электронные таблицы, и не будем глубоко анализировать возможности этих приложений (бухгалтерского учета, финансовые, моделирования и др.).
Электронные таблицы - это электронная замена бухгалтерских гроссбухов и калькулятора. Это программное обеспечение использует столбцы и строки для выполнения математических операций над введенными ранее данными. Сегодня электронные таблицы могут делать гораздо больше, так они часто используются в качестве (очень) простых баз данных или как приложение для построения графиков и диаграмм, даже несмотря на то, что это не было исходной целью программного обеспечения этого класса.
Строки называются так: 1,
2 и т.д. Столбцы называются так:
A, ..., Z, AA,
AB и т.д. Пересечение строки и
столбца называется ячейкой, а ее имя
составляется из атрибутов столбца и
строки, например: C3 (как
показано на Рисунок 12.5, «Строки, столбцы и ячейки»).
Имена активных строки и столбца
подсвечиваются.
Чтобы запустить OpenOffice.org Calc, выберите в главном меню → → → . Вы также можете открыть его любого другого приложения OpenOffice.org, выбрав в меню → → . При этом будет открыто окно с новой пустой электронной таблицей OpenOffice.org Calc.
При первом запуске OpenOffice.org Calc появится окно (см. Рисунок 12.6, «Выбор формата файлов по умолчанию»), спрашивающее вас, какой формат вы предпочитаете использовать для хранения своих файлов: Microsoft® или OpenOffice.org.
Ваше решение зависит от того, планируете ли вы обмениваться большим количеством файлов с людьми, пользующимися только средствами Microsoft®. В этом случае нажмите , но мы вас предупреждаем, что поддерживается он не идеально. Также обратите внимание, что это просто формат по умолчанию и он всегда может быть изменён в поле Тип файла диалогового окна Сохранить как.
- Панель форматирования
Это стандартная панель форматирования, используемая во всех приложениях OpenOffice.org и служащая для изменения оформления данных приложения: шрифтов, цвета, выравнивания и т.п.
- Панель формул
Используйте ее для ввода, редактирования или удаления формул в ячейках.
- Рабочая область
Место, куда вы вводите данные электронной таблицы: числа, даты, формулы, изображения и т.д.
- Выбрать все
При нажатии на эту маленькую область в левом верхнем углу рабочей области будут одновременно выбраны все ячейки. Это полезно, когда вам необходимо сделать «глобальные» изменения электронной таблицы. Например, сделать размер шрифта во всех ячейках равным
10 пунктам(пт).- Кнопки смены листов и вкладки
Документы электронных таблиц обычно содержат более одного листа. Используйте эти кнопки для простого перехода по этим листам. Слева направо: Переход на первый лист, Переход на предыдущий лист, Переход на следующий лист и Переход на последний лист. Вы также можете использовать вкладки для перехода по листам.
В следующих разделах будут рассмотрены основные функции, такие как ввод данных и формул и добавление графиков, отображающих эти данные. В качестве примера будут использованы графики расходов и продаж за месяц воображаемой компании.
OpenOffice.org Calc - это приложение табличных вычислений для корпоративного и домашнего использования, оно включает в себя множество функций, рассмотрение которых выходит за рамки этого документа. Читайте раздел Раздел 2.4, «Дальнейшее изучение» для получения дополнительной информации о том, как полностью задействовать возможности OpenOffice.org Calc.
Чтобы ввести данные в ячейку, выберите эту ячейку и введите свои данные, нажав по окончании клавишу Enter. Вы также можете воспользоваться клавишами Tab или Shift-Tab для перехода в ячейку справа или слева соответственно.
Автоматическое завершение упрощает ввод данных путём «угадывания» данных следующей ячейки на основании данных в текущей ячейке. Это работает для любого типа данных, который может быть ассоциирован с рядом последовательных целых чисел.
Чтобы воспользоваться автозавершением, поместите указатель мыши над «манипулятором» ячейки (маленький черный квадрат в правом нижнем углу ячейки), щёлкните по нему и потяните ячейку. Значения ячеек будут показаны во всплывающей подсказке (см. Рисунок 12.8, «Упрощение ввода данных при помощи автозавершения»). После того, как будет показано нужное финальное значение, отпустите кнопку мыши, и ячейки будут заполнены.
Также данные ячейки могут быть отсортированы согласно различным критериям (в столбце или строке, в зависимости от того, как вы расставили свои данные). Для этого сначала выделите ячейки, которые вы хотите отсортировать, а затем откройте окно с параметрами сортировки, выбрав меню → .
Формулы могут быть использованы для
«автоматизации» табличных
вычислений, позволяя вам, например,
выполнить сложное моделирование. В
ячейках формулы определяются данными,
начинающимися со знака =. Все
остальное считается
«статическими» данными.
Операции выражаются с использованием
условно принятой алгебраической записи.
Например, =3*A25+4*( A20+C34/B34) делит
значение ячейки C34 на значение
из ячейки B34, прибавляет к
результату значение A20,
умножает это на 4 и суммирует с
умноженным на 3 значением
ячейки A25. Таким образом могут
быть записаны гораздо более сложные
выражения на базе более простых
выражений.
OpenOffice.org Calc предоставляет вам много уже предопределенных функций, которые вы можете использовать в своих формулах. Просмотрите их, открыв Мастер функций из меню → или нажав клавиши Ctrl-F2.
Рисунок 12.9, «Использование функции в формуле» показывает функцию
AVERAGE, примененную к выбранному
диапазону ячеек для вычисления их
среднего значения. Обратите внимание на
использование символа : с
целью указания в функции
последовательного диапазона ячеек.
Когда электронная таблица содержит слишком много информации, становится трудно понять соотношение одной части данных к другой: слишком много чисел и слишком мало понятного. Наилучшим способом представления такого вида данных является диаграмма.
Как и во всех функциях анализа данных, вы должны выделить область, в которой вы хотите отобразить диаграмму. Поэтому выделите область ячеек, а затем выберите в меню → , чтобы вывести помощник создания диаграмм.
Выберите тип диаграммы, стиль, название, заголовки осей, и т.п. Затем нажмите кнопку , чтобы создать диаграмму и вставить её в документ (см. Рисунок 12.10, «Трехмерная диаграмма в электронной таблице»).
Если вы хотите больше узнать об использовании OpenOffice.org Calc, вам следует обратиться к учебному пособию, доступному на веб-сайте Tutorials for OpenOffice.
Также не пренебрегайте справкой OpenOffice.org Calc, которая доступна в меню → или нажатием клавиши F1. Вы просто обязаны найти ответы на свои вопросы. Все разделы перечислены в Содержании, доступны алфавитный указатель и контекстный поиск.
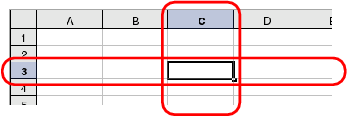
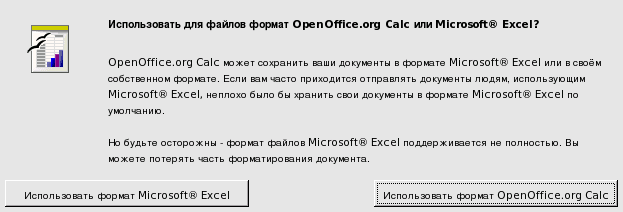
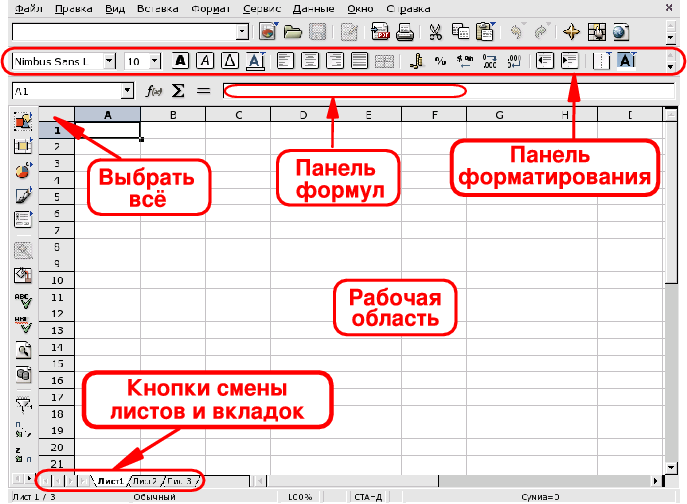
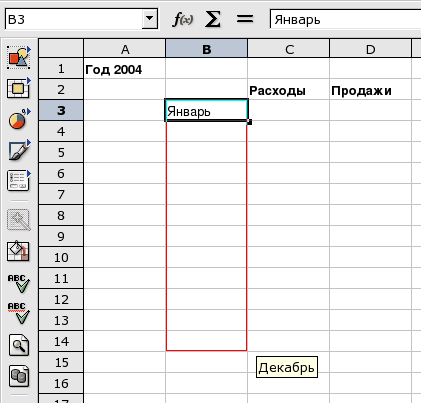
![[Подсказка]](images/tip.png)
![[Замечание]](images/note.png)