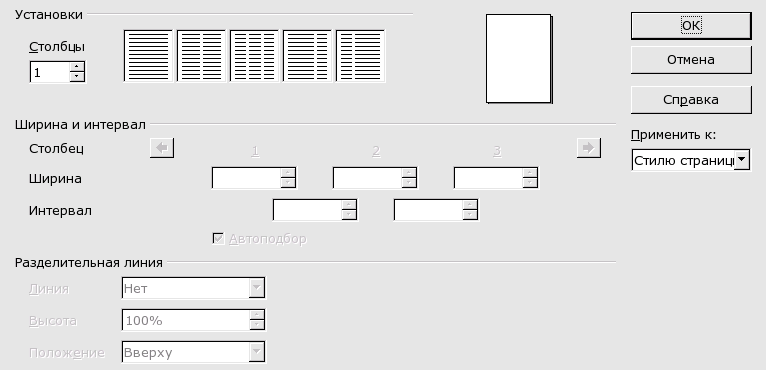![[Замечание]](images/note.png) | Замечание |
|---|---|
Чтобы упростить чтение текста мы будем попеременно использовать популярный акроним OOo и весьма длинное, но полное и правильное название OpenOffice.org. |
В наше время одна из самых распространённых задач, выполняемых на компьютере, - это обработка текстов. Текстовые процессоры заменили печатные машинки, позволяя вам писать текст с использованием нескольких шрифтов, с выравниванием параграфов, с таблицами, изображениями, списками и т.п.
Даже несмотря на то, что текстовые процессоры предлагают также некоторые функции настольных издательских средств, они все-таки очень ограничены: ограничена точность измерений, ограничена заливка текстом вокруг изображений и таблиц и т.п.
OpenOffice.org Writer является частью пакета OpenOffice.org и предоставляет функции обработки текста. OpenOffice.org Writer может читать большинство популярных офисных форматов, упрощая переход из других офисных пакетов и обеспечивая совместимость с ними.
Чтобы запустить OpenOffice.org Writer, выберите в главном меню → → → . Также вы можете открыть его из любого другого приложения пакета OOo, выбрав меню → → , При этом будет открыт пустой документ OOo Writer.
При первом запуске OpenOffice.org Writer появится окно (см. Рисунок 12.1, «Выбор формата файлов по умолчанию»), спрашивающее вас, какой формат вы предпочитаете использовать для хранения своих файлов: Microsoft® или OpenOffice.org.
Ваше решение зависит от того, планируете ли вы обмениваться большим количеством файлов с людьми, пользующимися только средствами Microsoft®. В этом случае нажмите , но мы вас предупреждаем, что поддерживается он не идеально. Естественно, это просто формат по умолчанию и он всегда может быть изменен в поле Тип файла диалогового окна Сохранить как.
- Панель форматирования
Это стандартная панель форматирования, используемая во всех приложениях OpenOffice.org и служащая для изменения оформления данных приложения: шрифтов, цвета, выравнивания и т.п.
- Линейки
Линейки определяют горизонтальное положение текста и элементов форматирования. Они чрезвычайно полезны, когда вы хотите выровнять табуляцию и отступы параграфов.
- Рабочая область
Место, куда вы вводите содержимое своего документа: слова, числа, изображения, таблицы, гиперссылки и т.д.
- Точка вставки
Все набираемые на клавиатуре символы будут помещаться слева от этой точки. Она также называется курсором.
- Мастер стилей
При нажатии на любой из стилей, показанных в списке, изменится стиль текущего выделенного текста или всей страницы, если текст не выделен.
- Стиль страницы
Размер страницы, отступы, ориентация текста и проч. - всё это определяет стиль. Стиль страницы может быть изменён через меню → . Вы можете воспользоваться одним из предустановленных стилей или создать свой собственный.
Пользователи текстовых процессоров часто зря тратят кучу времени на форматирование своих документов (выравнивание параграфов, изменение семейства, стиля и размера шрифтов и т.п.) вместо того, чтобы сосредоточиться на структуре документа и написании его содержимого.
![]() Стили
стремятся обеспечить структурированный
подход к написанию документов с помощью
текстового процессора, нормализуя
форматирование документа, его
компоновку, и легко автоматизируют
процесс создания и изменения оглавлений
(TOC, Table of Contents), предметных
указателей, ссылок и др. В OpenOffice.org Writer
управление стилями осуществляется при
помощи Мастера стилей.
Стили
стремятся обеспечить структурированный
подход к написанию документов с помощью
текстового процессора, нормализуя
форматирование документа, его
компоновку, и легко автоматизируют
процесс создания и изменения оглавлений
(TOC, Table of Contents), предметных
указателей, ссылок и др. В OpenOffice.org Writer
управление стилями осуществляется при
помощи Мастера стилей.
Таблица 12.1. Предлагаемые стили
Используйте стили, перечисленные в таблице Таблица 12.1, «Предлагаемые стили», в качестве руководства. Выберите область документа, к которой вы хотите применить стиль, и в окне Мастера стилей дважды щелкните по применяемому стилю.
Вы всегда можете выставить поля вручную при помощи линейки, но если вам нужно отформатировать большой документ, это может быть не лучшим решением. Вот где вам пригодится Мастер стилей.
 Нажав
на этот значок в Мастере
стилей, вы получите доступ к его
разделу форматирования страниц. Сначала
создайте копию стиля
Обычный:
Нажав
на этот значок в Мастере
стилей, вы получите доступ к его
разделу форматирования страниц. Сначала
создайте копию стиля
Обычный:
В окне мастера щёлкните правой кнопкой мыши по пункту Обычный.
Назначьте Имя своему новому стилю. Поле Следующий стиль будет соответствующим образом обновлено, когда вы в него перейдете. В нашем примере в качестве названия стиля будет использовано
Обычный Копия.Нажмите , чтобы вставить свой новый стиль в список доступных стилей.
Затем, щелкните правой кнопкой мыши по новому созданному стилю и выберите во всплывающем меню Изменить.... Появится окно Стиль страницы: Обычный Копия. Откройте вкладку Страница и измените значения полей на те, что вам больше нравятся.
В окне Стиль страницы: Обычный Копия вы можете изменять многие элементы форматирования. Если основная часть вашей работы с текстовым процессором заключается в написании деловых писем в предопределённом формате, вы можете настроить его прямо сейчас, сэкономив таким образом кучу времени.
Используйте списки для перечисления свойства объекта («не-нумерованные» списки или списки с «маркерами») или этапов, которые должны быть выполнены для завершения какой-либо задачи («упорядоченные» или «нумерованные» списки).
![]() Нажатие
на эту кнопку преобразует выделенный
текст в не-нумерованный список. Выделив
пункты списка и выбрав в меню
→ ,
вы сможете изменить тип маркеров из
предустановленного набора.
Нажатие
на эту кнопку преобразует выделенный
текст в не-нумерованный список. Выделив
пункты списка и выбрав в меню
→ ,
вы сможете изменить тип маркеров из
предустановленного набора.
![]() Нажатие
на эту кнопку преобразует выделенный
текст в нумерованный список. К этому
форматированию применяются те же
правила, что и для не-нумерованных
списков.
Нажатие
на эту кнопку преобразует выделенный
текст в нумерованный список. К этому
форматированию применяются те же
правила, что и для не-нумерованных
списков.
При выборе в меню → откроется окно, показанное на рисунке Рисунок 12.3, «Окно с параметрами колонок текста», которое позволит вам отформатировать текст на странице в виде нескольких колонок вместо одной (по умолчанию).
Опции диалога пояснений не требуют. Внесите свои изменения и нажмите , чтобы применить настройки колонок.
Чтобы придать своему документу профессиональный вид, вы можете добавить в него оглавление и предметный указатель.
На рисунке Рисунок 12.4, «Оглавление» показан пример документа с TOC.
![[Замечание]](images/note.png) | Замечание |
|---|---|
Хотя пункты TOC могут быть добавлены и изменены вручную, крайне рекомендуется, чтобы вы пользовались стилями с целью обеспечения согласованности TOC и упрощения его изменения. |
Допустим, что вам нужно вставить TOC в начало своего документа и вы использовали стили, предложенные в таблице Таблица 12.1, «Предлагаемые стили». Создайте пустую 1ю страницу, поднявшись в начало своего документа и нажав клавиши Ctrl-Enter.
Затем выберите меню + → . При этом появится окно параметров оглавления/указателей. Убедитесь, что в поле Вид выбрано Оглавление и отмечена опция Защищено от изменений вручную. Введите заголовок и остальные параметры, а по окончании настройки нажмите , чтобы вставить TOC.
Если вы продолжите наполнять свой документ («структурной» или «существенной» информацией), вы должны будете обновить оглавление, чтобы учесть сделанные изменения. Для этого щелкните на любую часть TOC, чтобы поместить курсор «внутри» него, затем щелкните правой кнопкой мыши и выберите во всплывающем меню Обновление указателя.
Чтобы проиндексировать важные части своего документа, выполните следующее:
Если вы продолжите добавлять в свой документ индексные термины, вы должны будете обновить алфавитный указатель, чтобы учесть внесенные изменения. Проделайте ту же операцию, что и для TOC, как описано выше, но поместите курсор «внутри» алфавитного указателя.
По умолчанию колонтитулы являются общими для всех страниц документа. Используйте их для описания определенных аспектов содержимого документа, например: номер страницы, общее число страниц, глава, раздел, заголовок документа и т.п.
Выберите меню → → , чтобы добавить на страницы вашего документа верхний колонтитул, а выбор меню → → добавит на страницы вашего документа нижний колонтитул. Просто введите текст верхнего/нижнего колонтитулов или используйте для их создания один или несколько пунктов из меню → .
Если вы хотите больше узнать об использовании OpenOffice.org Writer, вам следует обратиться к учебному пособию, доступному на веб-сайте Tutorials for OpenOffice.
Также не пренебрегайте справкой OpenOffice.org Writer, которая доступна через меню → или нажатие клавиши F1. Вы просто обязаны найти ответы на свои вопросы.
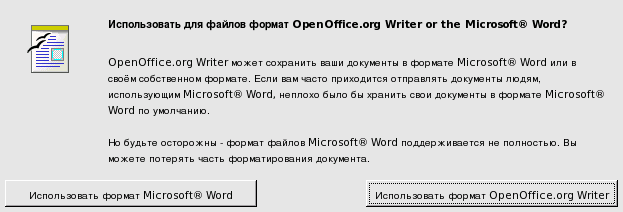
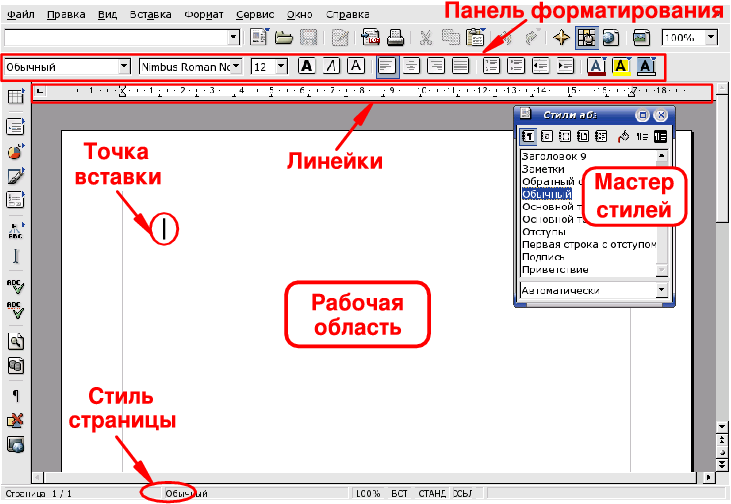
![[Подсказка]](images/tip.png)
![[Внимание]](images/warning.png)