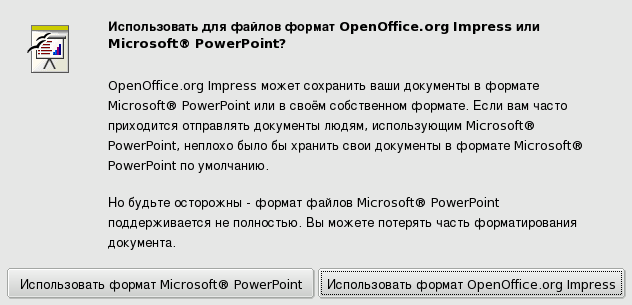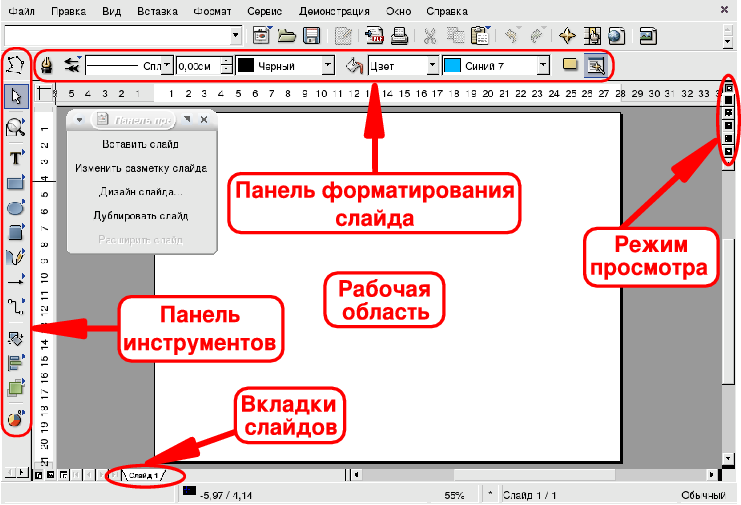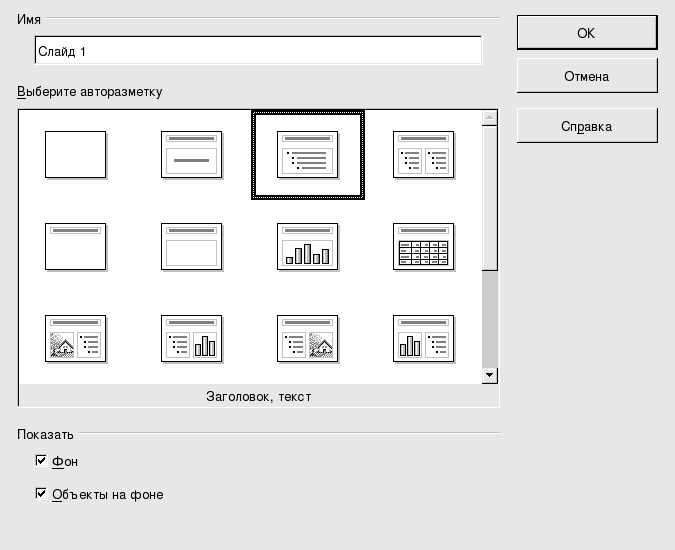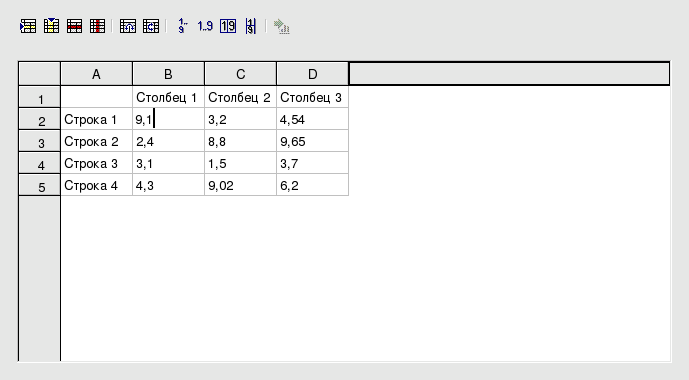Аннотация
Этот раздел даст вам краткое представление о функциях создания презентаций и возможностях OpenOffice.org Impress, которые позволяют вам создавать превосходные презентации для любых целей, делая это приложение отличным выбором для любых производственных условий.
Кем бы вы ни были: менеджер по продажам, инженер, бухгалтер или студент, - вам нужно обмениваться информацией о своей работе с другими людьми в простой и лаконичной форме. Программное обеспечение для презентаций позволяет вам заменить большие тексты изображениями, графиками, небольшими таблицами и небольшими порциями текстовой информации и, возможно, некоторыми анимациями для того, чтобы выразить ваши идеи и представить их на большом белом экране или стене с помощью проектора.
Чтобы запустить OpenOffice.org Impress, выберите в главном меню → → → .
Вы также можете открыть его любого другого приложения OpenOffice.org, выбрав в меню → → . При этом будет запущен мастер, отвечая на вопросы которого вы создадите «каркас» своей презентации.
При первом запуске OpenOffice.org Impress появится окно (см. Рисунок 12.11, «Выбор формата файлов по умолчанию»), спрашивающее вас, какой формат вы предпочитаете использовать для хранения своих файлов: Microsoft® или OpenOffice.org.
Ваше решение зависит от того, планируете ли вы обмениваться большим количеством файлов с людьми, пользующимися только средствами Microsoft®. В этом случае нажмите , но мы вас предупреждаем, что поддерживается он не идеально. Также обратите внимание, что это просто формат по умолчанию и он всегда может быть изменён в поле Тип файла диалогового окна Сохранить как.
- Панель форматирования слайда
Содержит опции для изменения затенения слайда, цвета фона, толщины линий и т.п.
- Режим просмотра
Эти кнопки позволяют вам переключаться между режимами отображения:
Режим рисования. По умолчанию. Используется для рисования слайдов.
Режим структуры. Показывает нумерованный список всех слайдов (слева) с текстом, который они содержат (например, позволяя вам редактировать его), и окно предварительного просмотра (справа), чтобы вы имели представление о слайде.
Режим слайдов. Показывает все слайды одновременно, позволяя вам перемещаться по ним и просмотреть всю презентацию.
Режим примечаний. Вы можете добавлять примечания к своим слайдам, чтобы во время презентации помочь себе, своим коллегам или даже своей аудитории (если вы их распечатаете).
Режим тезисов. Этот режим может быть использован для распечатки некоторых слайдов на отдельных страницах, чтобы можно было получить твёрдую копию вашей презентации для аудитории, что считается почти обязательным для большинства профессиональных презентаций.
Демонстрация. Нажатие на эту кнопку «запустит» вашу презентацию. Эта же кнопка находится в конце панели инструментов (описано ниже).
- Рабочая область
Область, в которой вы создаёте слайды, из которых состоит ваша презентация.
- Вкладки слайдов
Для каждого слайда, входящий в вашу презентацию, имеется вкладка, которая позволяет вам быстро получить доступ к нужному слайду. Слева от вкладок находятся кнопки навигации по слайдам, поведение которых полностью идентично поведению кнопок навигации по листам в OpenOffice.org Calc (см. Раздел 2, «Электронные таблицы»).
- Панель инструментов
Содержит основные инструменты, используемые вами при создании своих слайдов: инструменты для вставки текста, фигур, кривых и стрелок, а также инструменты для поворота, выравнивания и расположения объектов, и кнопка запуска демонстрации в нижней части.
По умолчанию OpenOffice.org Impress использует пустые слайды. Выберите в меню → , чтобы изменить шаблон слайда. Выберите шаблон, который вы хотите использовать для (большинства) своих слайдов. В нашем примере мы выбрали «Заголовок, текст» (см. Рисунок 12.13, «Выбор шаблона слайда»). Выбор определённого шаблона не означает, что он будет применён ко всем вашим слайдам, а просто определит образец для создания новых слайдов.
В этом случае шаблон является довольно понятным. Щёлкните по блоку с текстом Для добавления заголовка щёлкните мышью. Введите свой заголовок и щёлкните по «пустому» пространству слайда, чтобы выйти из режима редактирования. Вот и всё.
Щёлкните по блоку снизу, чтобы вставить
свой текст (в котором написано Для
добавления структуры щёлкните
мышью). Это автоматически
отформатирует его как маркерный список.
Вы можете изменить эти настройки в меню
.
Выберите меню → , чтобы добавить новый слайд: появится похожее окно с типом слайда (см. Рисунок 12.13, «Выбор шаблона слайда»). Действуйте так, как было описано выше.
Часто полезно вставлять простые диаграммы, чтобы объяснить или визуализировать концепцию. В конце концов изображения заменяют тысячи слов. В главе Таблица 12.2, «Графические инструменты» собрана сводная информация о доступных инструментах создания простой графики.
Таблица 12.2. Графические инструменты
Выберите меню → , чтобы вставить в текущий слайд диаграмму. Будет вставлена «стандартная» гистограмма. Чтобы изменить её размер, потяните её за маркер одной из границ.
![[Подсказка]](images/tip.png) | Подсказка |
|---|---|
Используйте угловые маркеры, чтобы изменять одновременно вертикальный и горизонтальный размеры. |
Щёлкните дважды по созданной диаграмме, а затем щёлкните по ней правой кнопкой мыши и выберите пункт Данные диаграммы, чтобы ввести значения для создаваемой вами диаграммы (см. Рисунок 12.14, «Ввод данных диаграммы»).
После того, как вы ввели данные диаграммы, закройте окно ввода данных и нажмите кнопку , чтобы обновить диаграмму на слайде, затем щёлкните по пустому пространству на слайде.
Повторите последовательность двойной клик / правый клик, чтобы изменить заголовок, легенды, оси, тип диаграммы (2D или 3D, линии, области, гистограмма, линейчатая и т.п.), выбрав соответствующий пункт из всплывающего меню.
Воспользуйтесь меню → и перейдите во вкладку Фон, чтобы определить цвет, градиент, штриховку или растр для фона слайда. Каждый тип фона имеет свои параметры, поэтому изучите их сами.
![[Замечание]](images/note.png) | Замечание |
|---|---|
Использование растровых изображений для фона значительно увеличивает размер файла. Это может привести к повышенным требованиям к производительности, в особенности на старых системах. |
После того, как вы выбрали фон, вам предлагается сделать фон используемым по умолчанию для всех слайдов. Выберите то, что вам нужно и фон слайда(ов) будет изменён.
Меню предоставляет доступ к параметрам/мастерам смены слайдов, анимаций и эффектов, которые позволяют вам добавить «динамичности» своим презентациям. Однако не стоит злоупотреблять этими возможностями, потому что они могут отвлечь вашу аудиторию, обратив их внимание на сами эффекты, а не на содержимое презентации.
Если вы хотите больше узнать об использовании OpenOffice.org Writer, вам следует обратиться к учебному пособию, доступному на веб-сайте Tutorials for OpenOffice.
Также не пренебрегайте справкой OpenOffice.org Writer, которая доступна через меню → или нажатие клавиши F1. Вы просто обязаны найти ответы на свои вопросы. Разделы доступны в содержании. Также доступны алфавитный указатель и контекстный поиск.