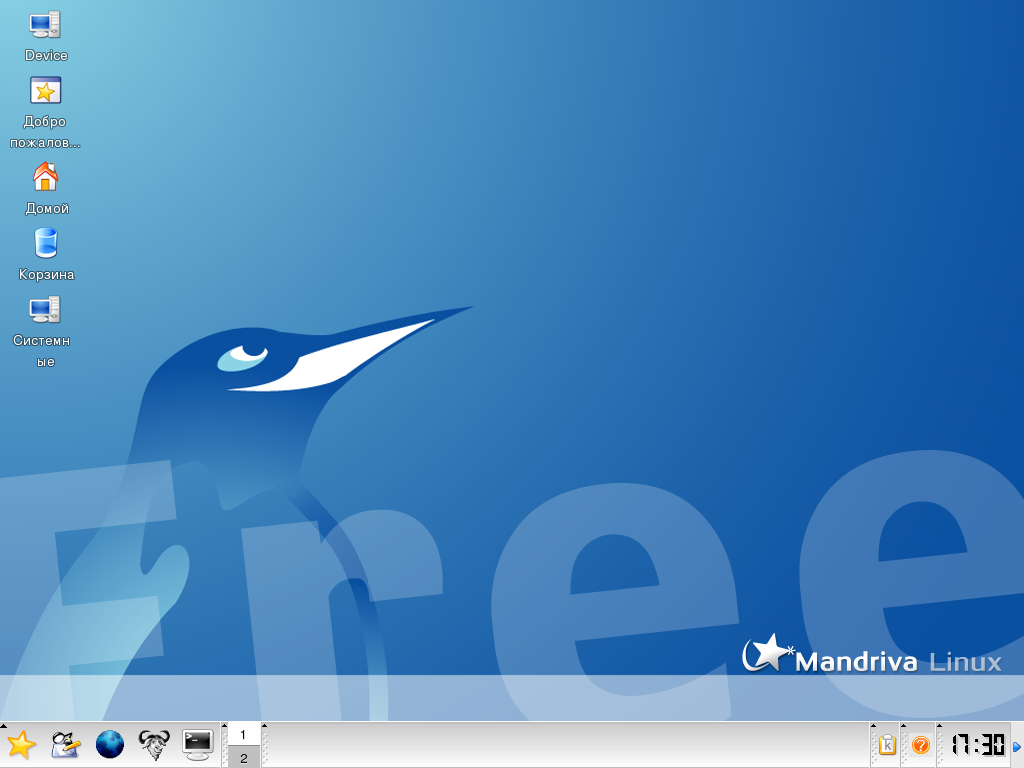Эта глава познакомит вас со Средой рабочего стола K (K Desktop Environment, KDE) и её панелью. Она также расскажет о понятии виртуальных рабочих столов, о том как по ним перемещаться и управлять ими , о системе справки KDE и поддержке сеансов. KDE предлагает широкий диапазон возможностей и уровень персонализации, а вам рекомендуется обратиться её строенной справочной системе, чтобы больше узнать об этой выдающейся настольной среде.
KDE придерживается принципа современного рабочего стола. На приведенном выше изображении вы видите сам рабочий стол с несколькими значками на нем и панелью, расположенной в нижней его части. Это изображение также демонстрирует вам кое-что новое, если вы пришли из мира Windows®: виртуальные рабочие столы (см. Раздел 1.3, «Виртуальные рабочие столы»).
![[Замечание]](images/note.png) | Замечание |
|---|---|
Понятие виртуальных рабочих столов не является прерогативой KDE. Также их используют другие настольные среды и оконные менеджеры GNU/Linux. |
Значки на рабочем столе представляют файлы, каталоги, приложения, устройства, веб-страницы и т.п. На рабочий стол может быть помещено практически «всё», что угодно. Щелчок по любому значку открывает связанное с ним приложение.
Вот некоторые значки вашего рабочего стола, устанавливаемые по умолчанию, с небольшим описанием каждого из них.
![]() Домой.
Предоставляет доступ ко всем вашим
личным файлам. В UNIX®-подобных
операционных системах (Mandriva Linux как раз
одна из них) у каждого пользователя есть
свой личный каталог, обычно с названием
Домой.
Предоставляет доступ ко всем вашим
личным файлам. В UNIX®-подобных
операционных системах (Mandriva Linux как раз
одна из них) у каждого пользователя есть
свой личный каталог, обычно с названием
/home/имя_пользователя.
![]() Корзина.
Предоставляет доступ ко всем удалённым
файлам (аналог Корзины в Windows®).
Пожалуйста, учтите, что файлы могут быть
удалены, минуя корзину
(«непосредственное» удаление
файлов), поэтому некоторые удалённые
файлы могут отсутствовать в корзине.
Корзина.
Предоставляет доступ ко всем удалённым
файлам (аналог Корзины в Windows®).
Пожалуйста, учтите, что файлы могут быть
удалены, минуя корзину
(«непосредственное» удаление
файлов), поэтому некоторые удалённые
файлы могут отсутствовать в корзине.
![]() Значки системы и устройств.
Предоставляет доступ к вашему домашнему
каталогу, системным настройкам, сетевым
ресурсам, хранилищам и корзине. Значок
media предоставляет доступ ко
всем присутствующим в системе
устройствам хранения, съёмным и
стационарным: разделы жёсткого диска,
дисководы, приводы ZIP/JAZ, USB-ключи и др.
Двойной щелчок по значку устройства
открывает соответствующее хранилище.
Значки системы и устройств.
Предоставляет доступ к вашему домашнему
каталогу, системным настройкам, сетевым
ресурсам, хранилищам и корзине. Значок
media предоставляет доступ ко
всем присутствующим в системе
устройствам хранения, съёмным и
стационарным: разделы жёсткого диска,
дисководы, приводы ZIP/JAZ, USB-ключи и др.
Двойной щелчок по значку устройства
открывает соответствующее хранилище.
Панель - это графический элемент в виде прямоугольника на всю ширину экрана, находящийся внизу вашего рабочего стола [5] и содержащий следующие главные компоненты:
 Главное меню.
Предоставляет вам доступ к программному
обеспечению, установленному в вашей
системе. Это аналог меню Пуск в Windows®.
Программы разбиты по соответствующим
категориям, поэтому вы можете быстро и
легко найти нужное приложение.
Главное меню.
Предоставляет вам доступ к программному
обеспечению, установленному в вашей
системе. Это аналог меню Пуск в Windows®.
Программы разбиты по соответствующим
категориям, поэтому вы можете быстро и
легко найти нужное приложение.
![]() Показать рабочий стол.
Используйте его для сворачивания всех
открытых в данный момент окон. Повторное
нажатие на него восстановит окна в
первоначальное состояние. Это удобно,
когда ваш рабочий стол переполнен
открытыми окнами, а вы хотите добраться,
например, до каталога на рабочем столе.
Показать рабочий стол.
Используйте его для сворачивания всех
открытых в данный момент окон. Повторное
нажатие на него восстановит окна в
первоначальное состояние. Это удобно,
когда ваш рабочий стол переполнен
открытыми окнами, а вы хотите добраться,
например, до каталога на рабочем столе.
 Апплет Переключение рабочих столов.
Упрощает переключение между рабочими
столами на «раз, два, три». Для
получения дополнительной информации
смотрите Раздел 1.3, «Виртуальные рабочие столы».
Апплет Переключение рабочих столов.
Упрощает переключение между рабочими
столами на «раз, два, три». Для
получения дополнительной информации
смотрите Раздел 1.3, «Виртуальные рабочие столы».
![]() Утилита поиска Kat.
Позволяет вам выполнять поиск файлов
согласно различных критериев и
метаданных. Пожалуйста, обратитесь к
главе Раздел 3, «Поиск файлов» для получения
дополнительной информации.
Утилита поиска Kat.
Позволяет вам выполнять поиск файлов
согласно различных критериев и
метаданных. Пожалуйста, обратитесь к
главе Раздел 3, «Поиск файлов» для получения
дополнительной информации.
Идея виртуальных рабочих столов
заключается в наличии нескольких экранов
на одном мониторе. По умолчанию у вас есть
два виртуальных рабочих стола. Чтобы
добавить или удалить виртуальные рабочие
столы, щёлкните правой кнопкой мыши по
апплету переключения рабочих столов и
выберите в появившемся меню
Настройка рабочих столов и
измените их названия на что-нибудь более
понятное, например, Работа,
Игрушки или
Интернет.
Когда вы входите в KDE, открывается последний виртуальный рабочий стол, в котором вы работали перед выходом. Для перехода на другой рабочий стол просто кликните на его номер в апплете переключения рабочих столов и все!
[5] По умолчанию панель находится внизу, однако она может быть помещена на любой край рабочего стола.