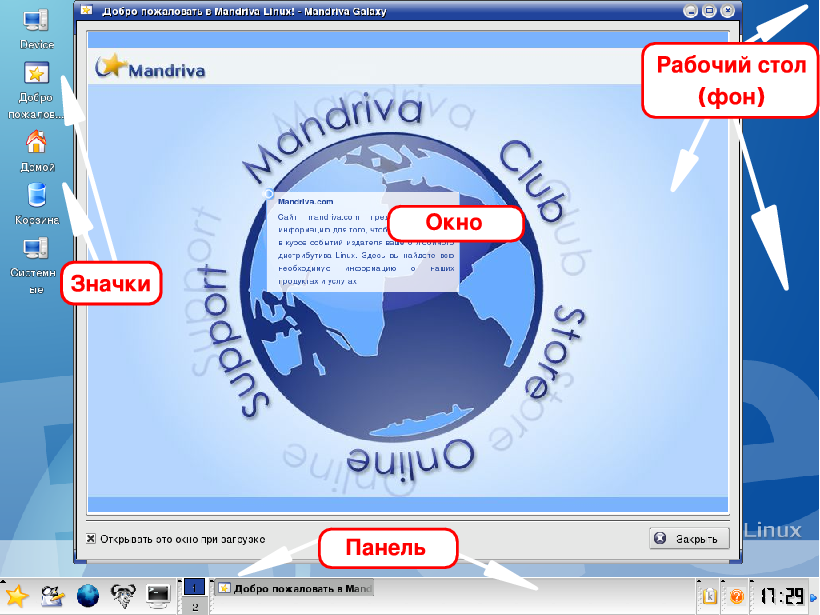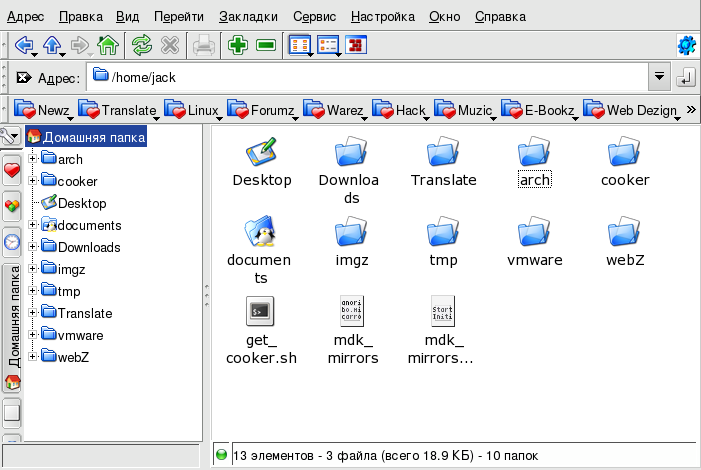Все современные графические среды предоставляют общий набор возможностей: главное меню, область рабочего стола со значками, панель задач и т.п. В следующих параграфах мы опишем элементы, составляющие среду рабочего стола.
В левой части экрана и на панели внизу экрана расположены значки. Под ними выводится краткое описание (заголовок или название значка). Нажатие на значок запускает программу или открывает каталог. В обоих случаях на рабочем столе появится окно.
В нижней части экрана находится панель. Она обеспечивает быстрый доступ к таким полезным утилитам, как Терминал, веб-браузер, текстовый редактор и др. Каждый значок символизирует приложение (или программу).
Рабочий стол, который также называют фоном - это область, в которой находится всё, что вы видите или используете. Щёлкните правой кнопкой мыши в свободной области рабочего стола (т.е. там, где ничего нет). При этом появится меню, предоставляющее вам доступ к некоторым дополнительным функциям, таким как настройка фона или быстрый доступ к закладкам.
 Нажмите кнопку главного меню,
чтобы получить доступ к программному
обеспечению,
установленному в вашей системе.
Приложения сгруппированы по типу
выполняемых задач, поэтому найти нужную
программу довольно легко.
Нажмите кнопку главного меню,
чтобы получить доступ к программному
обеспечению,
установленному в вашей системе.
Приложения сгруппированы по типу
выполняемых задач, поэтому найти нужную
программу довольно легко.
![]() Щёлкните
по этому значку на своём рабочем столе,
чтобы запустить файловый менеджер:
Щёлкните
по этому значку на своём рабочем столе,
чтобы запустить файловый менеджер:
Файловый менеджер Konqueror показывает
содержимое вашего домашнего каталога
Home, в котором хранятся все
ваши личные документы и файлы. Доступ к
ним есть только у вас и у root'а.
 Мы ввели
понятие рабочего стола как области
экрана, в которой находятся все объекты.
На панели в свою очередь присутствует
группа кнопок рабочих
столов:
Мы ввели
понятие рабочего стола как области
экрана, в которой находятся все объекты.
На панели в свою очередь присутствует
группа кнопок рабочих
столов:
Эти кнопки предоставляют вам доступ к виртуальным рабочим столам, которые являются уменьшенными копиями рабочего стола, который вы видите после входа в систему. Дополнительную информацию об управлении виртуальными рабочими столами и их использовании вы найдете в разделе Раздел 1.3, «Виртуальные рабочие столы».
Чтобы переключиться на второй рабочий стол, просто нажмите кнопку с номером 2. Нажмите кнопку с номером 1, чтобы вернуться назад на первый рабочий стол.
Эта возможность, называемая виртуальными рабочими столами, весьма удобна. Она позволяет вам открывать множество окон и организовывать их по своему усмотрению.
Вы также можете перемещать окна с одного рабочего стола на другой. Это может быть удобным для логического распределения своей работы по рабочим столам. Например, перенести все окна, имеющие отношение к Интернету, на рабочий стол 2, все мультимедийные приложения - на другой рабочий стол и т.д.
Щёлкните правой кнопкой мыши на заголовке окна и в появившемся меню выберите пункт На рабочий стол. Далее просто выберите виртуальный рабочий стол, на который вы хотите переместить своё окно.