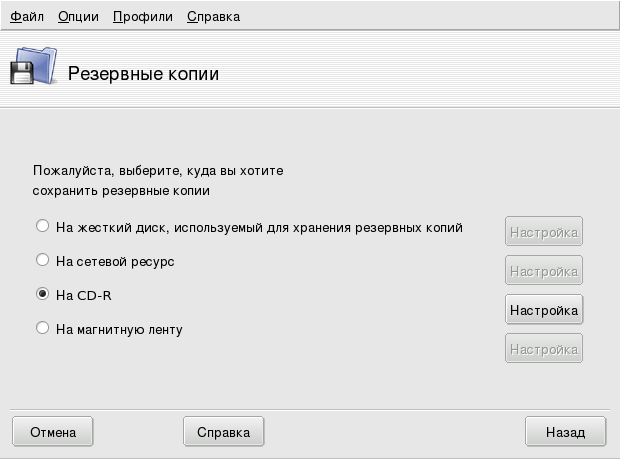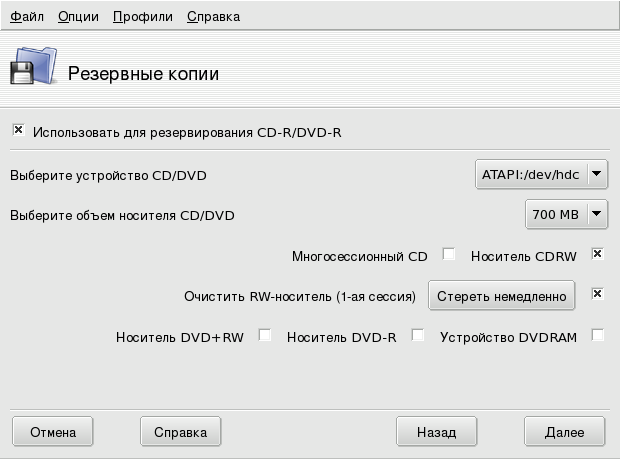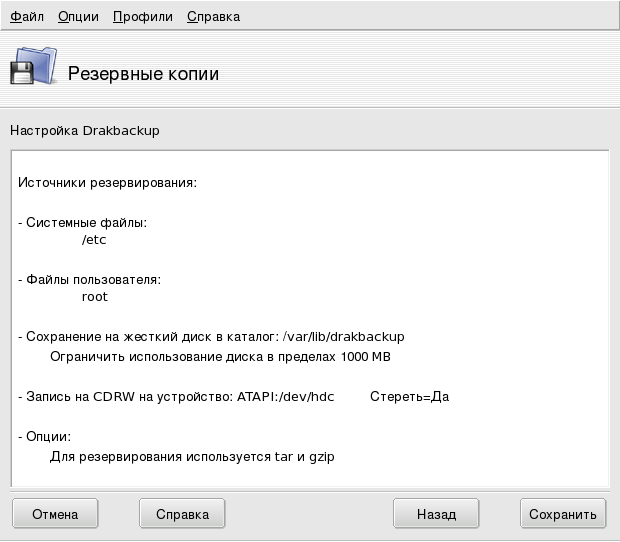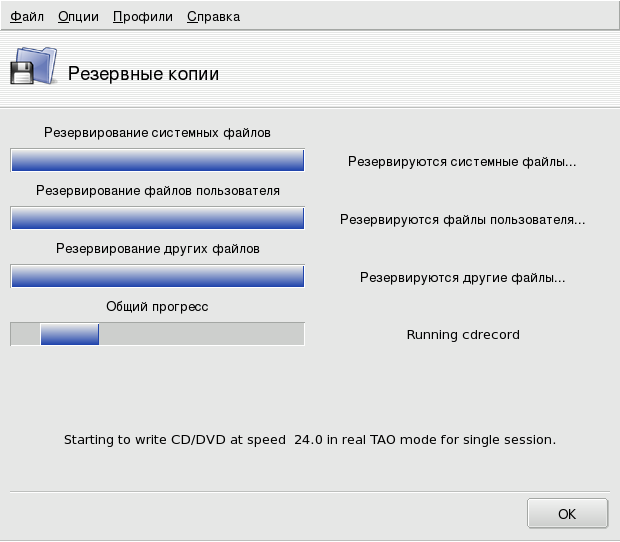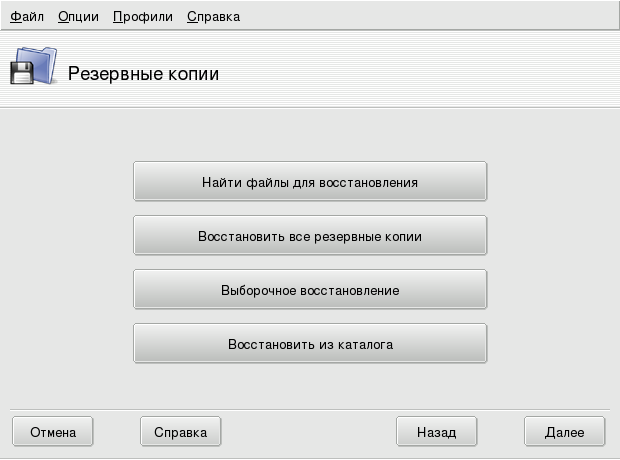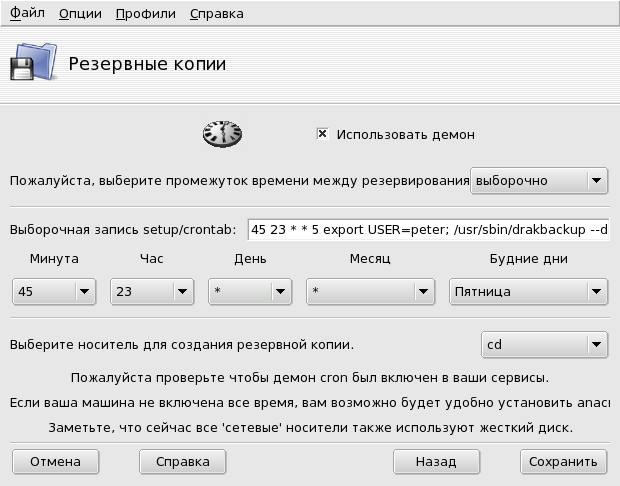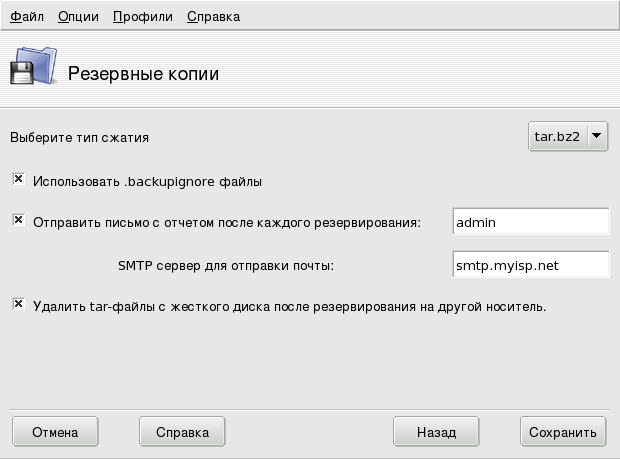![]() Эта утилита позволяет вам
выполнять резервное копирование данных,
хранящихся на вашем вашего компьютере, на
различные носители и также на другой
компьютер в сети. После того, как вы
настроили все параметры, вы можете
выполнять резервное копирование
периодически. После этого вы можете забыть
об этом до тех пор, пока вам не понадобится
восстановить какие-либо файлы.
Эта утилита позволяет вам
выполнять резервное копирование данных,
хранящихся на вашем вашего компьютере, на
различные носители и также на другой
компьютер в сети. После того, как вы
настроили все параметры, вы можете
выполнять резервное копирование
периодически. После этого вы можете забыть
об этом до тех пор, пока вам не понадобится
восстановить какие-либо файлы.
Вы можете запустить утилиту, щёлкнув по значку Резервные копии раздела Система в Центре управления Mandriva Linux. Нажмите кнопку , чтобы запустить мастер. После установки на каждом этапе нужных параметров нажимайте кнопку .
Выберите Резервировать
систему, чтобы включить в копию
каталог /etc, в котором
находятся все текущие конфигурационные
файлы вашей системы. Это позволяет вам
«перенести» свою систему на
другую машину, не прилагая больших
усилий: изменена будет конфигурация,
касающаяся только настройки
оборудования.
Выберите Резервировать
пользователей, чтобы включить в
копию файлы изо всех домашних каталогов
/home ваших пользователей.
Нажатие на кнопку позволит
индивидуально выбрать пользователей и
предлагает вам следующие опции:
Не включать кэш браузера. Рекомендуется выбрать эту опцию вследствие постоянного изменения кэша браузера.
Создавать инкрементные/дифференциальные резервные копии. При этом старые копии будут сохраняться. Опция Использовать инкрементное резервирование сохранит только те файлы, которые были изменены или добавлены со времени последней операции резервирования. Опция Использовать дифференциальное резервирование сохранит только те файлы, которые были изменены или добавлены со времени первой операции резервирования (также известно как «базовое» резервирование). Последний вариант занимает больше места, чем первый, но позволяет вам восстановить систему «какой она была» в любой заданный момент времени, когда была создана дифференциальная резервная копия.
Вот перечень всех доступных носителей для резервного копирования с соответствующими кнопками Настройка для изменения параметров, зависящих от типа носителя:
- Жёсткий диск
Локальный жёсткий диск используется для подготовки резервных копий для всех носителей за исключением NFS и непосредственной записи на магнитную ленту. В любом случае вам не следует выполнять резервное копирование на свой жёсткий диск, всегда выполняйте резервирование на удалённый или съёмный носитель. Вы можете определить каталог для хранения и выставить ограничение на размер хранилища. Также вы можете определить количество дней для хранения инкрементных или дифференциальных резервных копий, чтобы сэкономить дисковое пространство.
- Сетевой ресурс
Сохранение резервной копии на удалённый компьютер, доступный по различным протоколам. Вы можете указать параметры соединения, а также метод доступа и его настройки (если они есть). Пожалуйста, обратите внимание, что резервные копии NFS считаются как хранящиеся локально, даже если они эффективно хранятся на удалённой системе.
- Магнитная лента
Вы можете настроить накопитель (если он не был определён автоматически) и параметры ленты: непосредственная запись на ленту, необходимость перемотки, стирание и извлечение ленты.
- Оптический носитель (CD-R)
В нашем примере мы выбрали именно этот носитель, поэтому нажмите соответствующую ему кнопку , чтобы настроить необходимые параметры (см. Рисунок 20.19, «Настройка параметров оптического носителя»).
Если это не было выполнено автоматически, воспользуйтесь комбинированным списком Выберите устройство CD/DVD для выбора своего устройства CD/DVD. Определите тип носителя, размер и параметры мультисессии и стирания.
При мультисессионной записи учтите, пожалуйста, что при стирании носителя будет стёрта только 1я сессия. А также тот факт, что запись информации в виде сессий занимает некоторый дополнительный объём (от 20 до 30 МБ) на каждую сессию, поэтому объём пространства для хранения «реальных данных» на самом деле будет несколько меньше ёмкости носителя.
Последний этап мастера демонстрирует вам краткую сводку о конфигурационных параметрах. Используйте кнопку , чтобы изменить любой параметр, который вас не устраивает. Нажмите кнопку , чтобы сохранить их. Теперь резервное копирование готово к выполнению.
Нажмите кнопку , убедитесь, что готов соответствующий носитель (в нашем примере записываемый CD), а затем нажмите , чтобы начать операцию резервирования.
В окне (см. Рисунок 20.21, «Окно хода выполнения резервирования») будет показан ход выполнения процесса. Пожалуйста, запаситесь терпением: время, необходимое для резервирования, зависит от многих параметров, таких как общий объём копируемых файлов, скорость работы с выбранным хранилищем и др. По окончании процесса будет показан отчёт: просмотрите его на наличие возможных ошибок и примите необходимые меры по их устранению, если это необходимо.
Убедитесь, что носитель, с которого вы хотите выполнить восстановление, доступен и готов, а затем нажмите кнопку . В нашем примере мы восстановим всю резервную копию, поэтому в диалоговом окне (Рисунок 20.22, «Выбор типа восстановления») нажмите кнопку , а затем , чтобы начать процесс восстановления.
![[Внимание]](images/warning.png) | Внимание |
|---|---|
Существующие файлы в каталоге назначения (то же местоположение, из которого была создана резервная копия) будут перезаписаны. |
Не стесняйтесь исследовать другие параметры восстановления, если вам нужно восстановить только часть резервной копии вместо полного набора файлов.
В главном окне утилиты нажмите кнопку , а затем . В окне планировщика (см. Рисунок 20.23, «Окно параметров демона») выберите опцию Использовать демон, чтобы задействовать выполнение по расписанию.
Затем вам предлагается указать интервал (или период) между операциями резервирования и носитель для хранения. В нашем примере мы установили свой календарь (выбран период выборочно), чтобы создавать резервную копию каждую пятницу в без четверти полночь и сохранять ее на CD. Вместо периода выборочно вы можете выбрать выполнение резервирования каждый час (в 1 минуту каждого часа), каждый день (в 4:02), каждую неделю (в 4:22) и каждый месяц (в 4:42).
Нажмите кнопку , а затем , чтобы настроить дополнительные опции резервирования (см. Рисунок 20.24, «Окно дополнительных параметров»).
Воспользуйтесь выпадающим списком
Выберите тип сжатия, чтобы
выбрать сжатие для своих резервных копий:
tar (без сжатия), tar.gz
(сжатие gzip) и tar.bz2 (bzip2
сжатие: лучше, но медленнее).
Выберите опцию Использовать файлы
.backupignore, чтобы исключить
определённые файлы из резервной копии.
Файл .backupignore должен
находиться во всех каталогах, файлы из
которых надо исключить. Его синтаксис
очень прост: список из имен исключаемых
файлов по одному в строке.
Выберите опцию Отправить письмо с отчётом после каждого резервирования и введите адрес электронной почты, чтобы утилита знала, кому отправлять письмо с отчётом об операции резервирования. Пожалуйста, учтите, что для работы этой опции в системе должен быть работающий почтовый агент (MTA, Mail Transport Agent).
![[Подсказка]](images/tip.png) | Подсказка |
|---|---|
Если вы хотите отправить отчет нескольким получателям, вам понадобится настроить список рассылки со всеми этими адресами и указать в поле адрес этого списка рассылки. |
Выберите опцию Удалить tar-файлы после резервирования на другой носитель, чтобы освободить это дисковое пространство после резервного копирования.
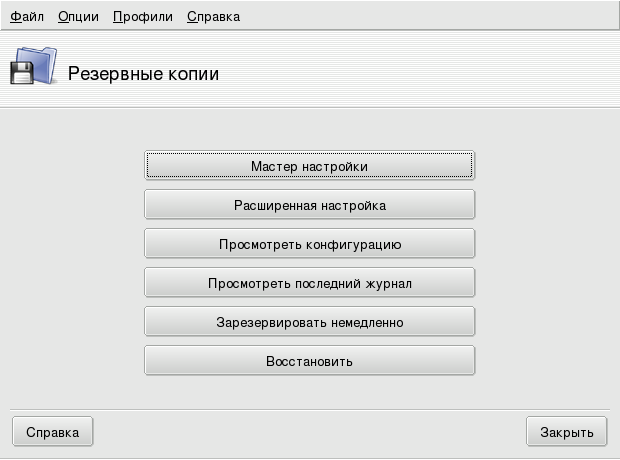
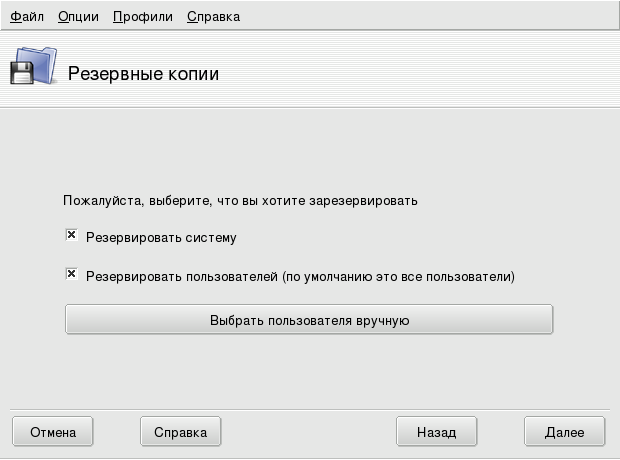
![[Замечание]](images/note.png)