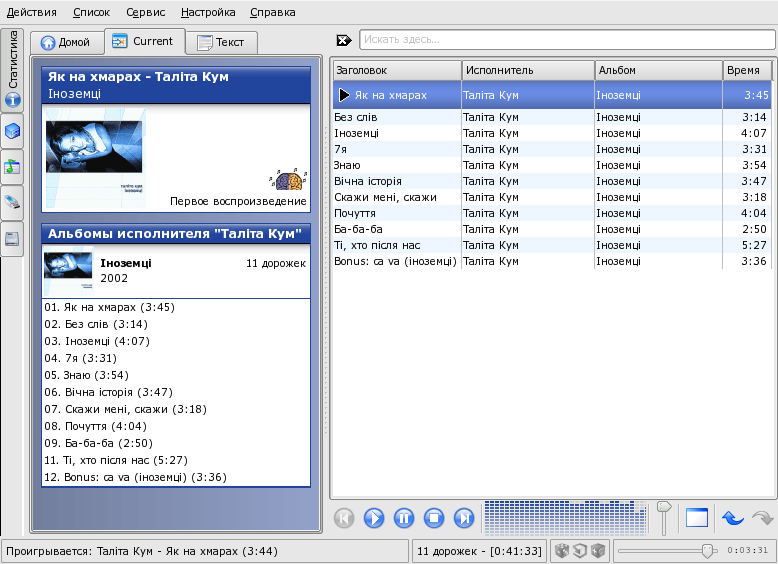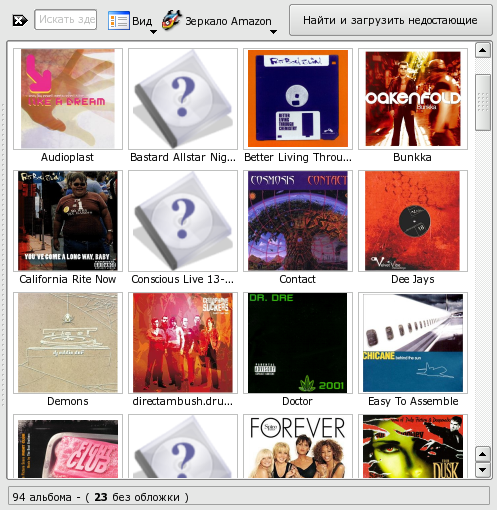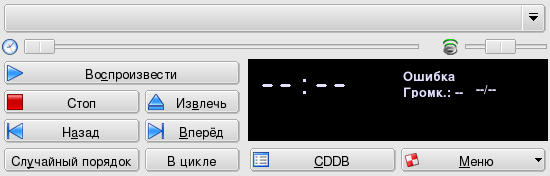amaroK - это уникальное мультимедийное приложение для прослушивания вашей любимой музыки. Вы можете организовать свою музыку в виде коллекции, получать различную информацию о записях: исполнитель, тексты песен, обложки альбомов и многое другое.
В этом разделе мы рассмотрим его главные возможности. Чтобы запустить amaroK, выберите в главном меню + → → .
![[Замечание]](images/note.png) | Замечание |
|---|---|
|
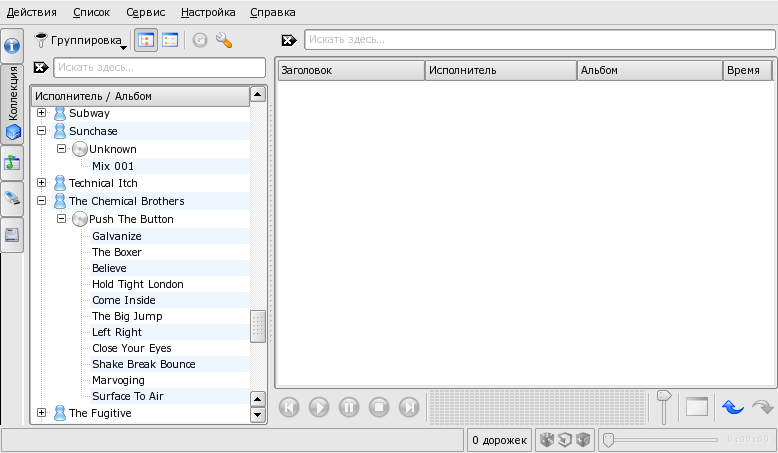 Нажмите кнопку чтобы настроить свою
коллекцию: отметьте все каталоги, в
которых amaroK должен будет искать
музыкальные файлы, и нажмите
, чтобы начать создание
коллекции(см.
Рисунок 14.2, «Музыкальная коллекция»).
Нажмите кнопку чтобы настроить свою
коллекцию: отметьте все каталоги, в
которых amaroK должен будет искать
музыкальные файлы, и нажмите
, чтобы начать создание
коллекции(см.
Рисунок 14.2, «Музыкальная коллекция»).
Чтобы добавить в свою коллекцию дополнительные каталоги, выберите меню + → . Затем выберите меню → , чтобы обновить свою коллекцию.
 Выберите эту вкладку, чтобы
получить доступ ко всем своим спискам
воспроизведения. Если у вас ещё нет ни
одного, вы можете послушать
Cool-Streams - коллекцию онлайновых
радиостанций. Чтобы создать список
воспроизведения просто перетащите
композиции в плейлист, а затем выберите
меню → и дайте ему
название.
Выберите эту вкладку, чтобы
получить доступ ко всем своим спискам
воспроизведения. Если у вас ещё нет ни
одного, вы можете послушать
Cool-Streams - коллекцию онлайновых
радиостанций. Чтобы создать список
воспроизведения просто перетащите
композиции в плейлист, а затем выберите
меню → и дайте ему
название.
 Выберите вкладку
Устройство, чтобы
скопировать песни на своё портативное
звуковое устройство наподобие iPod.
Выберите вкладку
Устройство, чтобы
скопировать песни на своё портативное
звуковое устройство наподобие iPod.
 И, наконец, этот значок
позволяет вам получить доступ к своей
локальной файловой системе. Вы можете
использовать его в качестве альтернативы
Коллекции amaroK.
И, наконец, этот значок
позволяет вам получить доступ к своей
локальной файловой системе. Вы можете
использовать его в качестве альтернативы
Коллекции amaroK.
Состоит он из нескольких вкладок, которые отображают информацию о наиболее часто воспроизводимых композициях, статистике использования и др. Теперь перейдите на вкладку Текущая (см. Рисунок 14.3, «Использование контекстной информации»).
 В верхней части
отображается обложка альбома, если он был
найден в общественной музыкальной базе
данных музыки
MusicBrainz (значок
«мозга»). Он будет предоставлять
вам статистику использования. В
Любимые песни исполнителя
[Исполнитель] показываются
наиболее часто воспроизводимые песни
текущего исполнителя, а в нижней части
Контекстного браузера
перечислены все альбомы исполнителя.
В верхней части
отображается обложка альбома, если он был
найден в общественной музыкальной базе
данных музыки
MusicBrainz (значок
«мозга»). Он будет предоставлять
вам статистику использования. В
Любимые песни исполнителя
[Исполнитель] показываются
наиболее часто воспроизводимые песни
текущего исполнителя, а в нижней части
Контекстного браузера
перечислены все альбомы исполнителя.
На следующей вкладке показываются Тексты песен исполнителя. Выберите песню в списке воспроизведения, а затем откройте вкладку Текст. amaroK покажет в ней несколько возможных вариантов и при щелчке по наиболее правильному заголовку в браузере будет показан текст песни. На последней вкладке (Wiki) производится выборка wiki-информации об исполнителе (если таковая имеется).
Щёлкните правой кнопкой мыши по песне или каталогу с музыкой и вызовите контекстное меню Записать диск (оно незначительно отличается в зависимости от того, что вы собираетесь записать: весь альбом или одну песню). Вы можете выполнять запись в двух форматах: формат «диск с данными» означает, что вы сможете прослушивать песни, например, на своём компьютере и MP3-плеере. С другой стороны формат «AudioCD» позволяет вам слушать музыку только на традиционном CD-плеере.
Когда вы вставите звуковой CD в свой CD-привод, запустится проигрыватель KsCD.
В левой части вы видите стандартные кнопки управления CD-плеером: , , и т.д. Кнопки под ними позволяют менять порядок воспроизведения. Далее следуют кнопки, предоставляющие вам информацию о прослушиваемом диске и доступ к другим конфигурационным параметрам.
KMix - это приложение микшера звуковой карты для KDE. Оно позволяет вам тонко настроить звуковую карту при помощи различных ползунков.
Вкладка Вывод управляет уровнями громкости источников звука устройств вашей карты. Самым важным ползунком является Master, который управляет общей громкостью системы. Щелкнув правой кнопкой мыши по любому из ползунков, вы получите дополнительные опции: Разделить каналы, Звук выключен, Скрыть и др. Щелчок по зеленому индикатору над шкалой устройства включит/выключит его.
![[Подсказка]](images/tip.png) | Подсказка |
|---|---|
|
Вкладка Ввод управляет уровнями громкости записывающих устройств вашей звуковой карты. Если вы пользуетесь программным обеспечением для видеоконференций, или если вы музыкант, на ней вы сможете настроить чувствительность своего микрофона и вспомогательных устройств. Щелчок по зеленому индикатору над шкалой записывающего устройства включит/выключит запись с него, в то время как щелчок по красному индикатору под шкалой вообще включит/выключит это устройство.
Вкладка Переключатели позволяет более тонко настроить вашу звуковую карту. Усиление микрофона, использование внешнего усилителя: эти функции предназначены для опытных пользователей, которые хотят по-настоящему контролировать свою звуковую систему. Для их включения просто щелкните по индикатору вверху каждой из шкал.
Наконец, горизонтальный ползунок позволяет вам управлять балансом между левым и правым каналами. Заметьте, что если ваша звуковая карта поддерживает раздельное управление каналами, регуляторы Master на вкладке Вывод будут двигаться согласно изменению положения горизонтального ползунка баланса.
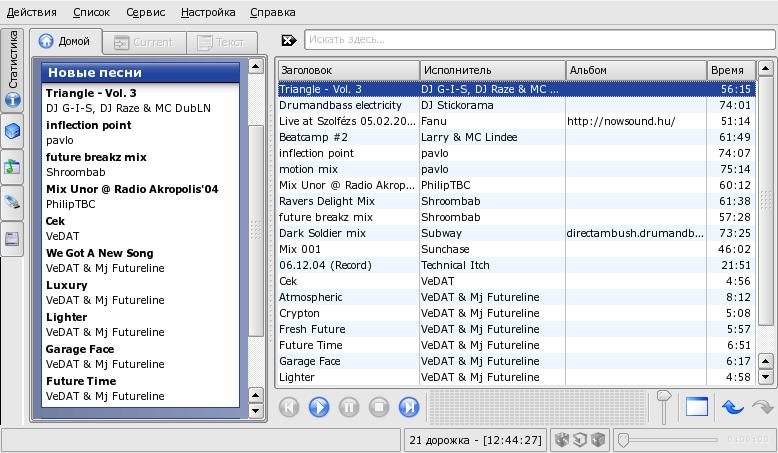

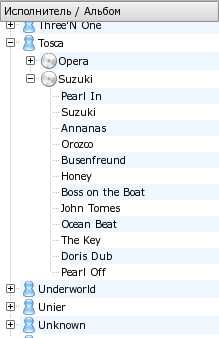
![[Внимание]](images/warning.png)