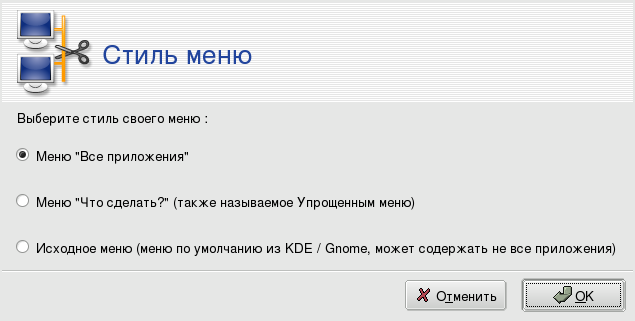Аннотация
![]() Чтобы
помочь вам в управлении главным меню предпочитаемого графического интерфейса,
Mandriva Linux предоставляет вам редактор меню, который обеспечит
идентичность меню во всех настольных средах (таких как KDE или
GNOME).
Чтобы
помочь вам в управлении главным меню предпочитаемого графического интерфейса,
Mandriva Linux предоставляет вам редактор меню, который обеспечит
идентичность меню во всех настольных средах (таких как KDE или
GNOME).
Эта утилита позволяет системному администратору контролировать меню для всех пользователей (системное меню), но также позволяет обычным пользователям настраивать по себя их собственные меню. Вы можете запустить MenuDrake из Mandriva Linux Control Center или из меню ++ → .
При запуске из-под root'а MenuDrake может быть использован в
двух различных режимах: изменение меню для всех пользователей или настройка
меню для пользователя root. Позже вы сможете переключить этот режим в
самом приложении, но сейчас нажмите:
Когда вы запускаете утилиту MenuDrake, она сначала сканирует текущую структуру вашего меню и отображает ее на экране. Главное окно (см. Рисунок 20.2, «Главное окно MenuDrake») разделено на две части: слева находится само меню, а справа - форма, относящаяся к выделенному пункту меню.
В дереве вы можете щелкнуть по значку [+], чтобы просмотреть содержимое соответствующего под-меню, и по значку [-], чтобы скрыть его.
Случаться это должно довольно редко, т.к. все графические приложения Mandriva Linux должны предоставлять свой пункт меню. Однако, если вы хотите добавить пункт меню для пакета, откомпилированного своими руками, или для программы консольного режима, воспользуйтесь этой функцией. Допустим, что вы хотите запустить команду top в окне терминала для просмотра выполняемых процессов и использования ресурсов системы посредством пункта меню → .
Выберите пункт → и нажмите на панели инструментов кнопку . Появится диалоговое окно, предлагающее вам ввести название пункта меню и связанную с ним команду.
Отредактируйте название (можете вставить «Таблица процессов»),
которое будет показано в меню. Затем в поле Команда вы
должны указать действие, которое должна будет выполнить система:
top. Нажмите , и пункт
будет добавлен в дерево меню.
Также для своего пункта меню вы можете выбрать значок из списка, который появится при нажатии на саму кнопку значка. Новый пункт показан на Рисунок 20.4, «Новый пункт меню в MenuDrake». Не забудьте отметить опцию Открыть в терминале, чтобы программа выполнялась в окне терминала.
Наконец, чтобы ваши изменения вступили в силу, нажмите кнопку . Поздравляем! Теперь вы можете протестировать свои настройки, выбрав в главном меню новый созданный пункт.
В зависимости от опыта пользователей, работающих на вашей машине, вы можете предоставить им различные стили меню. Mandriva Linux предлагает несколько шаблонов меню, которые вы впоследствии можете настроить. Они доступны посредством кнопки главного окна .
Выберите одну из доступных опций:
Использовать настройки системного администратора . Если вы запустили MenuDrake под обычным пользователем, вы можете выбрать стиль для своего персонального меню такой же, как у меню, подготовленного системным администратором.
Все приложения . Это традиционное меню, поставляемое с Mandriva Linux и содержащее практически все доступные приложения, отсортированные по категориям функциональности.
Что сделать? . Специально разработанное нашей командой эргономики, это меню предоставляет быстрый доступ к наиболее общим приложениям, отсортированным по принципу использования, например, , и т.п.
Исходное меню . Это меню в том виде, как оно поставляется с рабочими столами KDE или GNOME. В этом меню, возможно, будут отсутствовать некоторые приложения.
После того, как вы выбрали стиль меню, нажмите . Затем вы сможете увидеть в главном окне соответствующую структуру меню, а также сможете дальше настраивать ее.
Только что добавленный пункт теперь доступен в меню активного на данный момент графического менеджера. Также имеется возможность внести изменения в меню всех графических менеджеров, выбрав меню → .
Все пункты, относящиеся только к активной графической среде, отображаются в древовидной структуре синим цветом.
Пункты MenuDrake поддерживают технологию drag-and-drop. Также вы могли заметить, что всякий раз, когда вы удаляете приложение из дерева меню, оно оказывается в «чердаке», т.е. в списке Доступные приложения в правом нижнем углу. Если вы захотите снова добавить эти приложения, просто перетащите их в нужную ветку дерева меню.
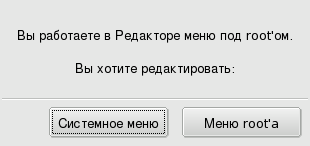
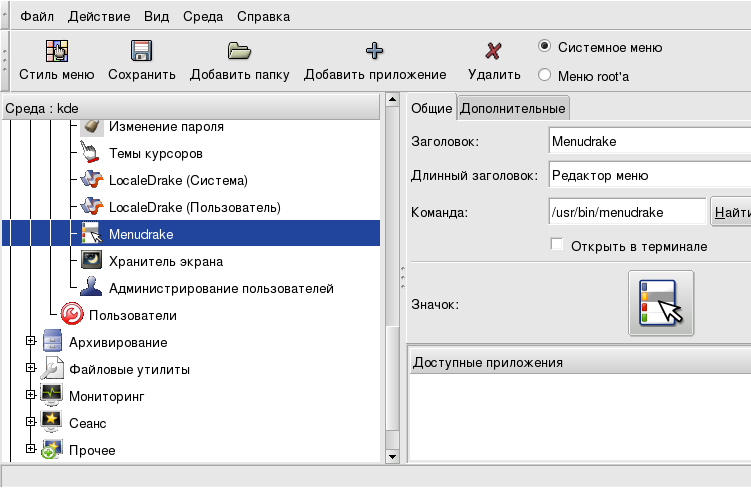
![[Замечание]](images/note.png)
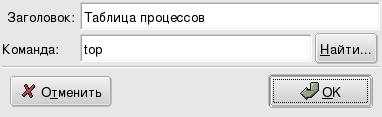
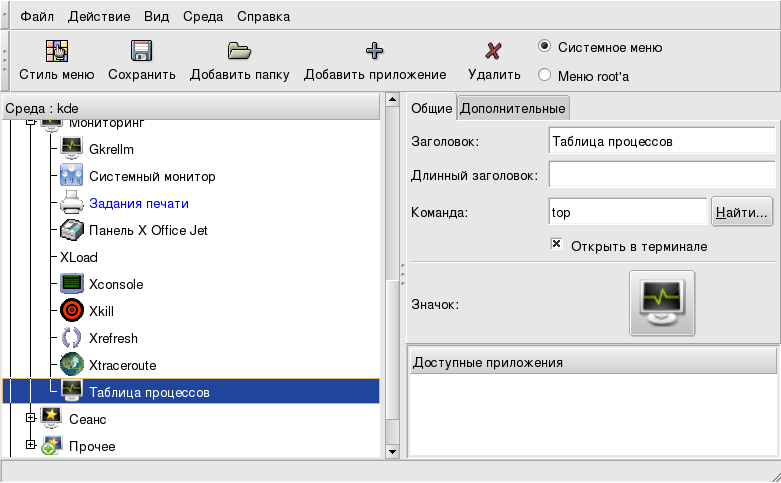
![[Подсказка]](images/tip.png)