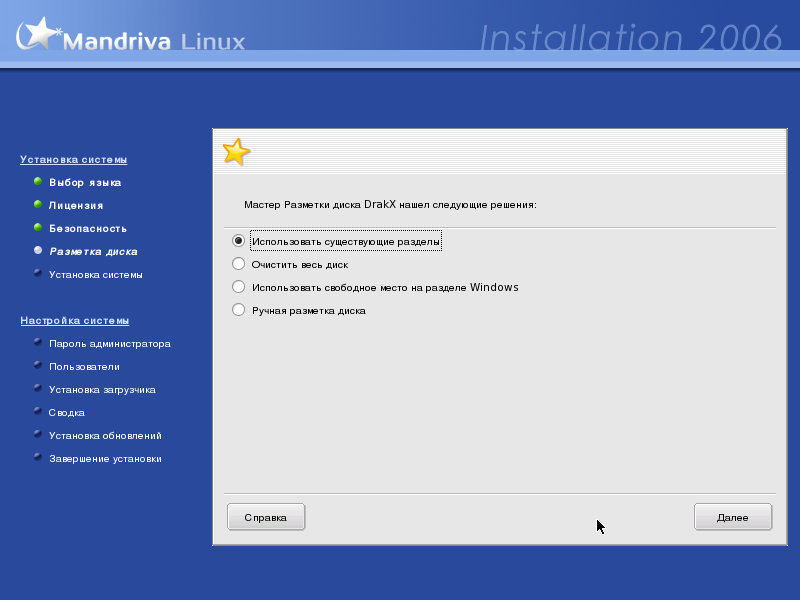
Теперь вы должны решить, куда на своем жёстком диске вы хотите установить Mandriva Linux. Ваш жёсткий диск должен быть размечен, т.е. логически разбит с целью создания дискового пространства, необходимого для установки вашей новой системы Mandriva Linux.
Поскольку процесс разметки жёсткого диска обычно необратим и может привести к потере данных, он может показаться напряженным и пугающим для неопытного пользователя. К счастью, DrakX включает в себя мастер, упрощающий этот процесс. Перед тем, как продолжить этот этап, прочтите оставшуюся часть этого раздела и, прежде всего, запаситесь терпением.
В зависимости от конфигурации вашего жёсткого диска, доступны несколько вариантов:
- Использовать свободное место
В этом случае будет выполнена автоматическая разметка ваших чистых дисков. Если вы выберете этот вариант, больше никаких вопросов задано не будет.
- Использовать существующие разделы
Мастер обнаружил на вашем жёстком диске один или несколько существующих разделов Linux. Если вы хотите их использовать - выбирайте этот вариант. Затем вам будет предложено выбрать точки монтирования для каждого из разделов. По умолчанию выбираются унаследованные точки монтирования и в большинстве случаев лучше их так и оставить. Вам также будет предложено выбрать разделы, которые будут отформатированы или оставлены без изменений.
- Использовать свободное место на разделе Windows
Если на вашем жёстком диске установлена Windows®, вам может понадобиться освободить дисковое пространство для данных GNU/Linux. Для этого вы можете удалить раздел с Windows® и данные на нем (см. ниже вариант «Очистить весь диск») или изменить размер раздела FAT или NTFS. Изменение размера может быть выполнено безо всякой потери данных при условии, что вы предварительно выполнили дефрагментацию раздела Windows®. Настоятельно рекомендуется сделать резервную копию своих данных. Использование этого варианта рекомендуется, если вы хотите использовать на одном компьютере Mandriva Linux и Windows®.
Перед тем, как выбрать этот вариант, пожалуйста, учтите, что после этой процедуры размер раздела Windows® уменьшится, т.е. у вас останется меньше свободного пространства для хранения данных или установки нового программного обеспечения.
- Очистить весь диск
Выберите этот вариант, если вы хотите удалить всю информацию и все разделы, имеющиеся на вашем жёстком диске. Вы не сможете откатить назад эту операцию после подтверждения.
- Удалить Windows(TM)
Этот вариант появляется, если жёсткий диск полностью занят Windows®. При выборе этого варианта будет просто удалено все содержимое диска и будет начата разметка «с нуля».
- Ручная разметка диска
Выберите этот вариант, если вы хотите вручную разметить свой жёсткий диск. Будьте осторожны: это мощный, но опасный выбор и вы очень легко можете потерять все свои данные. Вот почему этот вариант рекомендуется только в том случае, если вы до этого уже выполняли ручную разметку диска и имеете достаточный опыт работы с GNU/Linux. За дополнительными инструкциями о том, как пользоваться утилитой DiskDrake, обращайтесь к разделу Раздел 1, «Управление разделами жёсткого диска при помощи DiskDrake».
![[Внимание]](images/warning.png)