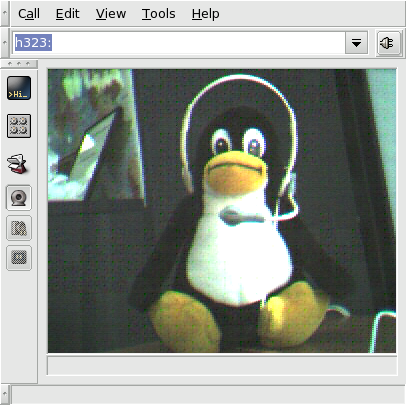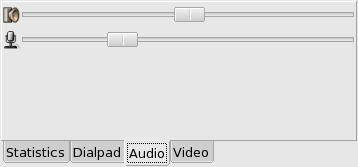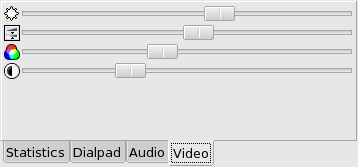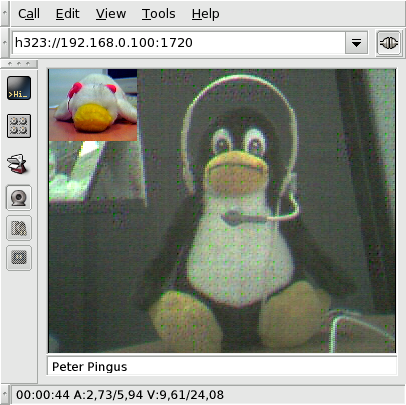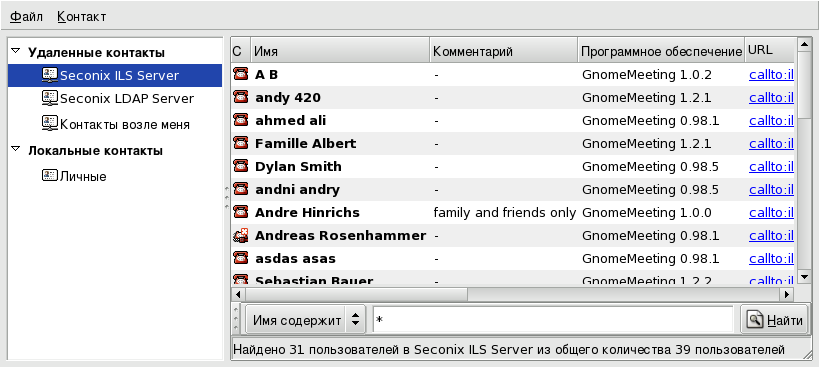В этом разделе мы покажем вам как проводить видео (и аудио) конференции с использованием веб-камеры и приложения GnomeMeeting. Мы рассмотрим только USB-камеры, т.к. модели для параллельного порта слишком устарели и не дают такого качества картинки как у USB-устройств.
![[Подсказка]](images/tip.png) | Подсказка |
|---|---|
Перед покупкой новой веб-камеры советуем вам ознакомиться с базой данных оборудования, поддерживаемого Mandriva Linux. Также вы можете заглянуть на сайт Linux USB и прочесть превосходный обзор USB-устройств для Linux (англ.) для получения дополнительной информации о USB-камерах. |
![]() Настройка оборудования очень
проста. Просто вставьте свою веб-камеру в
пустой порт USB, и она будет автоматически
определена и настроена. На вашем столе
должен будет появиться этот значок с
легендой типа
Настройка оборудования очень
проста. Просто вставьте свою веб-камеру в
пустой порт USB, и она будет автоматически
определена и настроена. На вашем столе
должен будет появиться этот значок с
легендой типа GnomeMeeting /dev/v4l/video0
под ним; в противном случае вы можете
запустить его из главного меню
+ → . Не
забудьте подключить микрофон и колонки в
соответствующие разъёмы своей звуковой
карты.
При первом запуске GnomeMeeting появится мастер настройки, который поможет вам произвести настройку. Используйте кнопки и для перехода по этапам мастера. Конфигурационные параметры являются довольно понятными и не требуют объяснений. Поэтому пройдите весь мастер, заполняя поля, и в на последнем этапе нажмите кнопку .
Чтобы общаться со своими друзьями с помощью NetMeetingTM (или любого другого программного обеспечения, совместимого с H.323/ILS), вам необходимо настроить параметры каталога, выбрав меню → и открыв подраздел Параметры каталогов в разделе Общие настройки.
![]() Этот значок появится на панели
GNOME или KDE при каждом запуске
GnomeMeeting. Он может быть использован для
управления GnomeMeeting'ом по щелчку по
нему правой кнопкой мыши.
Этот значок появится на панели
GNOME или KDE при каждом запуске
GnomeMeeting. Он может быть использован для
управления GnomeMeeting'ом по щелчку по
нему правой кнопкой мыши.
Слева в главном окне находится панель инструментов с несколькими кнопками. Из них первые три:
Таблица 14.1. Кнопки панели инструментов GnomeMeeting
На вкладке панели управления звуком вы можете использовать ползунки для настройки уровней громкости и чувствительности спикера и микрофона соответственно, как показано на Рисунок 14.9, «Настройка уровней громкости звука в GnomeMeeting».
На вкладке панели управления изображением вы можете настроить следующие параметры (сверху вниз):
Уровень яркости. Чем выше значение, тем ярче будет изображение.
Уровень гаммы. Сообщает видеоустройству, какой уровень сигнала должен считаться «белым».
Уровень цветности. Настраивает цветовую насыщенность изображения вашей камеры. Может не иметь эффекта с определёнными сочетаниями камера/освещение.
Уровень контраста. В условиях освещения для типичного офиса контраст обычно выставляется в нуль.
Пример параметров изображений показан на Рисунок 14.10, «Настройка уровней изображения в GnomeMeeting». Пожалуйста, обратите внимание, что по большей части эти параметры автоматически настраиваются при запуске GnomeMeeting, основываясь на условиях освещения вашего окружения и вашей веб-камеры.
Чтобы непосредственно подключиться к
другому пользователю (не через серверы),
вам нужно ввести URL типа callto://
или h323:// с именем или
IP-адресом удалённого хоста и (не
обязательно) портом в выпадающем списке в
верхней части главного окна GnomeMeeting.
Затем нажмите кнопку справа (с
изображением коннектора). Если соединение
успешно установится и удалённый
собеседник примет ваш звонок, щёлкните
правой кнопкой мыши по окну с
изображением и выберите Удалённое
видео, чтобы видеть только
собеседника. Оба
(картинка-в-картинке) означает, что
изображение вас и вашего товарища будет
находиться в одном окне, как показано на
Рисунок 14.11, «Проведение конференции с удалённым собеседником». Режим Оба
(в новых окнах) разделит вас и
удалённого собеседника по разным окнам.
URL'ы callto:// и h323://
можно использовать для установки
соединения с пользователями через
«сервер-сторож» (просто введите URL
в выпадающем списке в верхней части
главного окна GnomeMeeting и нажмите кнопку
справа)
URL'ы callto:// также можно
использовать для создания значков для
вызова этих пользователей
непосредственно с рабочего стола. Однако
эта последняя функция была доступна
только в GNOME на момент
издания этой книги.
Вы можете использовать GnomeMeeting для подключения к серверу ILS и проводить видеоконференции с людьми, использующими NetMeetingTM или другое совместимое программное обеспечение.
 Нажмите эту кнопку или
выберите меню → ,
чтобы открыть окно с каталогами
ILS, и нажмите
, чтобы обновить список
доступных пользователей, подключенных к
серверу ILS, как показано на
Рисунок 14.12, «Поиск людей на серверах ILS».
Нажмите эту кнопку или
выберите меню → ,
чтобы открыть окно с каталогами
ILS, и нажмите
, чтобы обновить список
доступных пользователей, подключенных к
серверу ILS, как показано на
Рисунок 14.12, «Поиск людей на серверах ILS».
Выберите в выпадающем меню в нижней части окна тип поиска, заполните поле справа от него и нажмите кнопку . Вы также можете оставить это поле пустым и нажать , чтобы найти всех зарегистрированных пользователей GnomeMeeting и NetMeeting. После того, как вы нашли нужного вам человека, дважды щёлкните по его имени, чтобы «позвонить» ему. Вы можете изменить серверы ILS в дереве Удалённые контакты в левой части окна.
Большинство пользователей разумно поступают, настраивая файервол, чтобы предотвратить несанкционированное проникновение взломщиков в свои системы. Однако хороший файервол может может сделать невозможным использование GnomeMeeting. Решение заключается в открытии определённых портов. используемых GnomeMeeting'ом для соединения с удалёнными клиентами.
Вот список портов, которые вы должны разрешить и отфорвардить:
- Управляющий порт TCP
- Диапазон портов TCP
Убедитесь, что открыт диапазон портов 30000-30010. Если вы планируете использовать GnomeMeeting с пользователями NetMeetingTM, это действие является обязательным.
- Диапазон портов UDP (обязательно)
Разрешите и отфорвардите диапазон портов UDP 5000-5007, которые используются для передачи звука и видео.
Mandriva Linux поставляется с
Shorewall - набором утилит
файервола. Вот правила, которые должны
содержаться в вашем файле
/etc/shorewall/rules:
# H.323 calls with GnomeMeeting ACCEPT net loc udp 5000:5007 ACCEPT net loc tcp 30000:30010 ACCEPT fw loc udp 5000:5007 ACCEPT fw loc tcp 30000:30010 ACCEPT loc fw tcp 1720 ACCEPT loc fw tcp 30000:30010 ACCEPT loc fw tcp 5000:5007 ACCEPT loc fw udp 5000:5007
Для получения дополнительной информации о том, как использовать GnomeMeeting, находящийся за файерволом, пожалуйста, посетите веб-сайт GnomeMeeting.