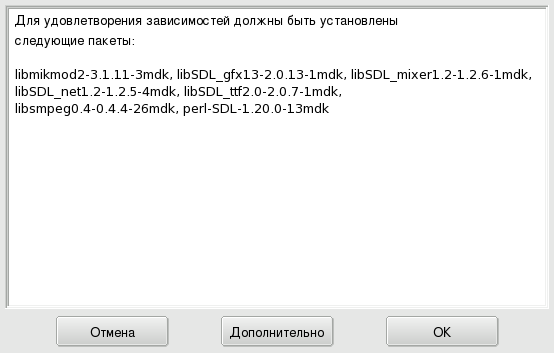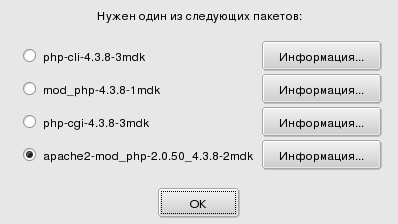![]() При
запуске этой утилиты вам придётся
подождать несколько секунд, пока Rpmdrake
не закончит поиск по базе доступных
пакетов. Затем перед вами появится
интерфейс «Установка пакетов
программ».
При
запуске этой утилиты вам придётся
подождать несколько секунд, пока Rpmdrake
не закончит поиск по базе доступных
пакетов. Затем перед вами появится
интерфейс «Установка пакетов
программ».
Окно разделено на четыре части: в верхней части вы можете работать со списком пакетов, доступных для установки. Этот список вы найдете в левой части посредине. Справа от него находится область, в которой найдете описание выбранного в данный момент пакета. В нижней части окна вы найдете две кнопки и информацию о том, сколько дискового пространства потребуется для установки выбранного пакета и сколько свободного места осталось на диске.
![[Замечание]](images/note.png) | Замечание |
|---|---|
Дополнительно в строке состояния в нижней части окна выводятся сообщения о завершённых или выполняемых в данный момент действиях. |
Давайте подробнее рассмотрим интерфейс,
показанный на рисунке Рисунок 17.2, «Интерфейс установки пакетов программ». В
дереве выбран пакет под названием
«frozen-bubble-1.0.0-7mdk», а в
окне с описанием вы видите объём
необходимого дискового пространства,
краткую сводку (Frozen Bubble arcade game) и более
подробное описание (Full-featured, colorful animated
penguin eye-candy...).
В строке состояния показывается объём дискового пространства, необходимый для установки выбранного пакета, а также свободное место на диске. Пожалуйста, обратите внимание, что для удовлетворения зависимостей дисковое пространство, необходимое может быть больше, чем размер самого выбранного пакета.
Теперь вы можете начать установку, нажав на кнопку . Появится новое окно с индикатором процесса установки. Если вы захотите выйти, ничего не выполняя, просто нажмите кнопку .
При выборе приложений для установки может случиться так, что вы выберете пакет, для нормально работы которого необходимо установить дополнительные библиотеки или другие утилиты (т.н. зависимости). В этом случае Rpmdrake отобразит информацию в окне, позволяющее вам разрешить установку выбранных пакетов для удовлетворения зависимостей или Отменить операцию (см. Рисунок 17.3, «Rpmdrake — окно с предупреждением о зависимостях»).
Другой возможный сценарий: вы хотите установить пакет, которому требуются зависимости, и для удовлетворения этих зависимостей подходят разные пакеты. Тогда будет вам представлен список альтернатив (Рисунок 17.4, «Rpmdrake — альтернативные пакеты»). Вы можете прочесть дополнительную информацию, нажав кнопку , которая поможет вам выбрать наилучшую альтернативу.
Теперь рассмотрим подробнее функции поиска и сортировки, призванные облегчить вашу работу в качестве системного администратора.
Иногда вы можете знать о какой-нибудь утилите, которую вы где-то видели или слышали от друзей, а теперь размышляете о том, как же её найти и установить в свою систему.
Это действительно легко: просто введите её название (или часть имени) в текстовое поле рядом с кнопкой . Затем выберите в выпадающем списке, где вы хотите его искать (в именах пакетов, в описании пакетов или по именам файлов, хранящихся в пакетах). После нажатия на кнопку появится новый список (Результаты поиска), содержащий результаты вашего поиска, найденные Rpmdrake'ом при сканировании базах данных.
Давайте рассмотрим различные типы сортировки:
- Выбор Mandriva Linux
Этот порядок сортировки покажет вам список пакетов, разбитых на четыре группы, которые вы уже видели во время установки Mandriva Linux. Это самый простой порядок сортировки, потому что он концентрируется на выделении той части доступных пакетов, которая предполагается как наиболее полезная в дистрибутиве.
- Все пакеты, по алфавиту
Вместо дерева пакетов вам будет представлен развернутый список со всеми доступными пакетами, которые вы можете установить в свою систему.
- Все пакеты, по группе
Здесь вам будет показан список пакетов, сгруппированных по их функциональному назначению (напр., Игры, Система, Видео и т.п.).
- Все пакеты, по размеру
Здесь вы получите список пакетов, отсортированных по их размеру (самые большие пакеты вверху, а самые маленькие - внизу списка).
- Все пакеты, по состоянию выбора
Если вы выберете такое представление, вы получите развернутый список пакетов, в котором первыми будут показаны все выбранные пакеты, а остальные доступные пакеты - под ними. Для упрощения каждая из этих частей отсортирована по алфавиту. Такой порядок сортировки полезен непосредственно перед началом установки пакетов, потому что он помогает вам увидеть выбранные для установки пакеты.
- Все пакеты, по хранилищу источника
Вы снова получите отсортированный по алфавиту список пакетов, но на этот раз они будут показаны под именем источника, которому они принадлежат.
- Все пакеты, по доступности обновлений
В этом режиме вы можете получить две группы пакетов: список пакетов, которые могут быть добавлены в вашу машину; и список пакетов, устаревшая версия которых установлена на вашем компьютере.
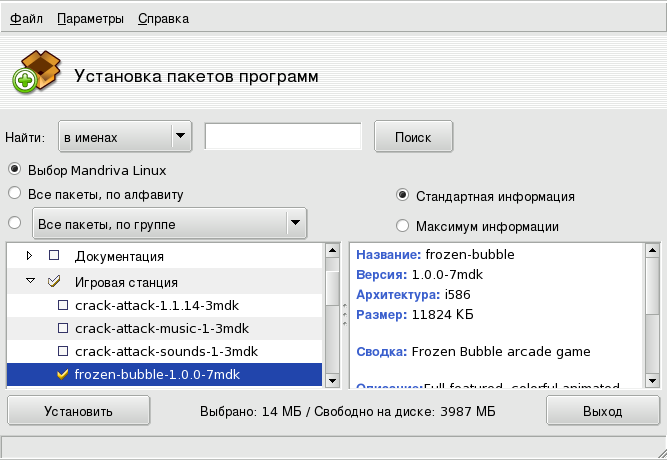
![[Подсказка]](images/tip.png)