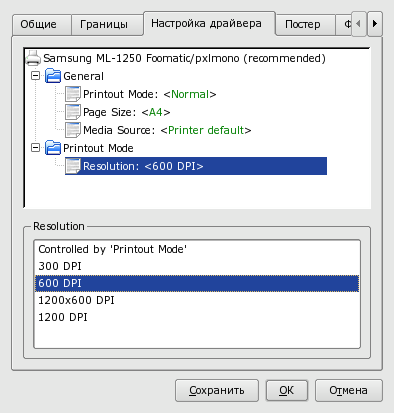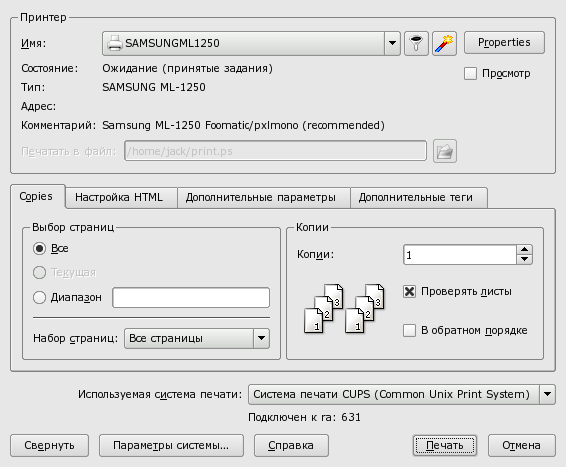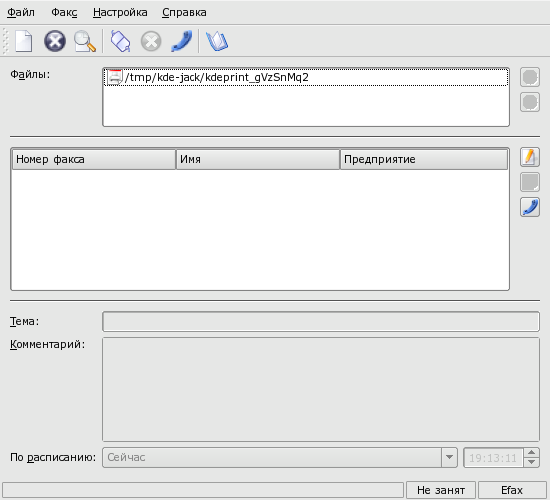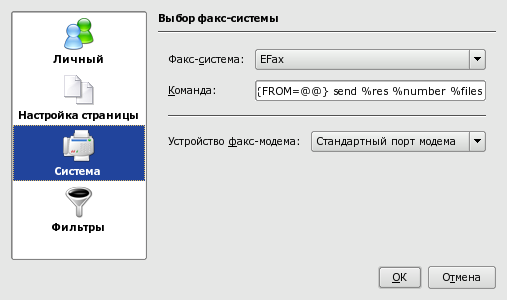Приложения GNU/Linux поддерживают простой метод печати, основанный на программе под названием kprinter, которая даже может быть использован для создания PDF-файлов и отправки факсов.
Просто нажмите на кнопку печати в любом приложении, чтобы вызвать диалоговое окно печати. В большинстве случаев это будет kprinter. Настройте различные параметры печати и нажмите кнопку .
Любое приложение X, поддерживающее
набор команд печати, может использовать
kprinter. Всё, что вам нужно сделать -
вызвать параметры печати приложения,
найти параметр под названием «Команда
печати», «Принтер»,
«Параметры печати» или что-то
подобное и ввести там команду
kprinter --stdin. После этого при
нажатии на кнопку
будет открыто главное окно kprinter'а (на
этом этапе документ не будет отправлен на
печать).
kprinter позволяет вам настроить много параметров[22] для печати своих документов: выходное устройство (обычно это физический, локальный или удалённый принтер), число копий, размер бумаги, разрешение печати и т.д.
Выберите принтер, воспользовавшись выпадающим списком в разделе Принтер. Вы можете настроить различные параметры принтера, нажав кнопку . Нажмите кнопку в нижней части диалогового окна, чтобы настроить дополнительные параметры печати (см. Раздел 4.2.2, «Настройка дополнительных параметров печати»), и на кнопку , чтобы настроить глобальную конфигурацию печати.
Единственный заслуживающий внимания параметр - это количество Страниц на лист (в примере установлен в 2). Это позволяет вам поместить до 4-х страниц на один лист (или 8, если вы можете печатать с двух сторон). Это удобная функция для экономии бумаги при печати черновиков книг или другого часто изменяющегося объёмного материала.
Перейдите во вкладку Настройка драйвера, чтобы изменить особые параметры принтера, например, разрешение печатающего устройства. Щёлкнув по параметру Разрешение (Resolution), будут показаны доступные разрешения. Выберите из списка то, которое вам нужно.
Другие параметры включают: режим экономии тонера или чернил (поищите что-то вроде «Economy Mode», «Toner Density» или «Toner Saving»). Однако печать при этом будет гораздо светлее. Если эти параметры недоступны, подобный эффект будет иметь выбор более низкого разрешения.
На вкладке Число копий вы
можете указать диапазон выводимых на
печать страниц, количество копий и
порядок их вывода. В секции
Печатать страницы укажите
диапазон печатаемых страниц. Вы можете
указать отдельные страницы или группы
страниц, разделённые запятыми:
1,2,5 печатает страницы 1, 2 и 5;
1-3,7,21 печатает страницы с 1 по 3,
а также 7-ю и 21-ю страницы, 10-
печатает страницы с 10 до конца документа
и -3 печатает первые три
страницы документа.
Выпадающий список Набор страниц позволяет вам указать предопределённые наборы страниц для вывода на печать (Все страницы, Нечётные страницы или Чётные страницы). Это позволяет вам печатать двухсторонние документы на принтере без дуплексного модуля: распечатайте нечётные страницы, переверните стопку распечатанных страниц и загрузите её назад в приёмный лоток, а затем распечатайте чётные страницы.
Когда вы печатаете несколько копий, вы можете выбрать опцию Проверять листы, чтобы распечатать весь документ перед выводом второй копии вместо распечатки всех копий 1-й страницы, затем всех копий 2-й страницы и т.д.
Опция В обратном порядке выводит на печать задание, начиная с последней страницы и заканчивая первой (документ печатается «задом наперед»). Эта опция полезна, если ваш принтер оставляет листы бумаги в выходном лотке лицевой стороной вверх.
На вкладке Дополнительные параметры вы можете установить некоторые параметры, касающиеся времени печати, приоритета задания и т.п.
Выберите специальный принтер Печать в файл (PDF), введите имя файла в поле Печатать в файл, как показано на Рисунок 15.21, «Создание файла PDF», и нажмите , чтобы создать PDF-файл.
Специальный принтер Отправить на факс позволяет вам отправить документ, над которым вы работаете, непосредственно на факс[23]. При нажатии на кнопку , появится диалоговое окно (Рисунок 15.22, «Главное окно отправки на факс»).
Сначала вам необходимо убедиться, что ваш факс-модем правильно настроен. Для этого выберите меню → . Заполните своей информацией поля в разделе Личные: ваше имя, название компании и номер факса. В разделе Система убедитесь, что выбрана верная факсимильная система и соответствующие параметры. Пример показан на Рисунок 15.23, «Настройка факса».
![]() Заполните
поле Номер и нажмите кнопку
или нажмите
клавишу Enter для немедленной
отправки факса.
Заполните
поле Номер и нажмите кнопку
или нажмите
клавишу Enter для немедленной
отправки факса.
![]() Кнопка
(Ctrl-L)
покажет вам окно с отчётом действий факса
(проверьте его, чтобы убедиться в том, что
ваш факс был успешно отправлен).
Кнопка
(Ctrl-L)
покажет вам окно с отчётом действий факса
(проверьте его, чтобы убедиться в том, что
ваш факс был успешно отправлен).
![]() Кнопка
(Ctrl-A)
откроет адресную книгу KDE, что
позволит вам выбрать номер факса для
набора.
Кнопка
(Ctrl-A)
откроет адресную книгу KDE, что
позволит вам выбрать номер факса для
набора.
![]() Этот
значок появляется на панели KDE всякий
раз, когда у вас есть задания печати,
обрабатываемые или ожидающие своей
очереди. При нажатии на него будет открыто
окно управления очередью печати.
Этот
значок появляется на панели KDE всякий
раз, когда у вас есть задания печати,
обрабатываемые или ожидающие своей
очереди. При нажатии на него будет открыто
окно управления очередью печати.
Таблица 15.1, «Кнопки управления очередью печати» содержит наиболее важные функции управления очередью печати. Пожалуйста, учтите, что если у вас недостаточно прав, вы сможете управлять только своими заданиями. Вы будете не в состоянии управлять заданиями печати других пользователей. Также обратите внимание, что одновременно могут быть включены не все кнопки.
Таблица 15.1. Кнопки управления очередью печати

![[Подсказка]](images/tip.png)