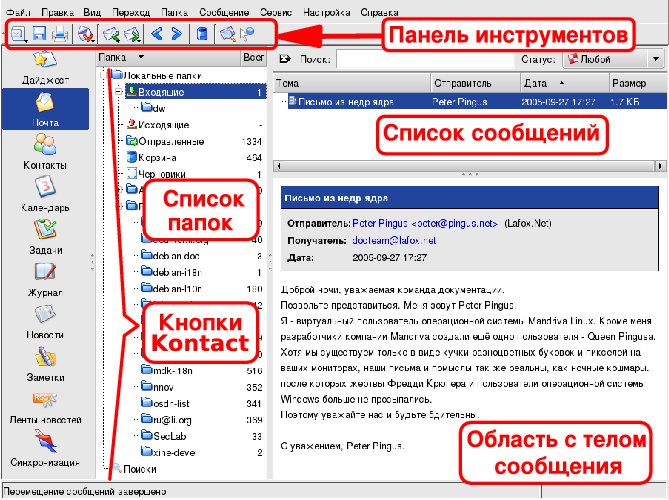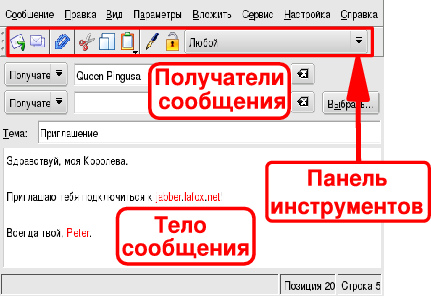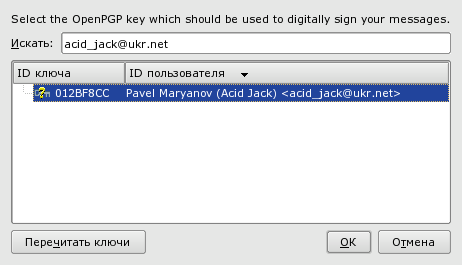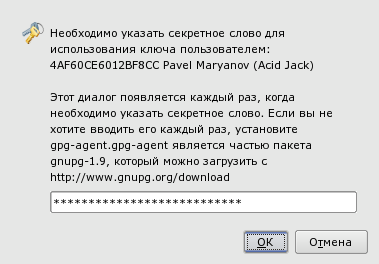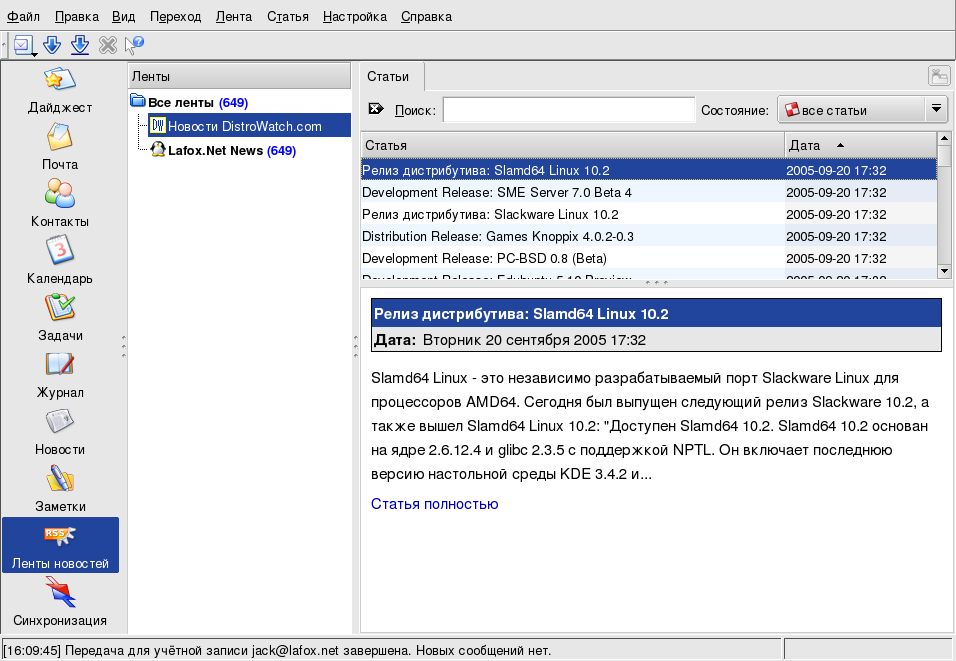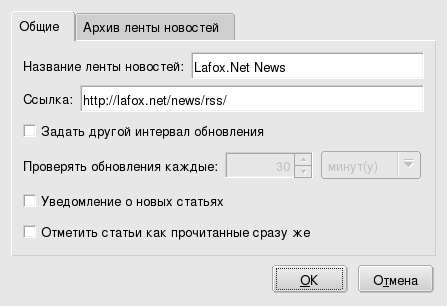Аннотация
Почтовая программа KMail интегрирована в клиента для рабочих групп под названием Kontact, в состав которого также входит Akregator - утилита чтения лент новостей RSS. В этой главе описывается настройка и использование обоих этих приложений для создания, чтения и организации работы с электронными почтовыми сообщениями и для чтения новостей.
Запустите KMail из главного меню → → → .
При первом запуске KMail перед вами откроется главное окно Kontact с выбранным разделом Почта. Откройте подменю → , чтобы вызвать окно настройки. Сначала должен быть определён профиль[7] в категории Профили. KMail предлагает вам шаблон для профиля по умолчанию, основанный на данных вашей учётной записи в системе (логин, имя и т.д.). Нажмите кнопку и на вкладке Общие заполните своими данными поля Ваше имя, Организация и Адрес e-mail.
Используйте вкладки Шифрование, Дополнительно и Подпись для установки других параметров: другие адреса «Reply-To», ключ GPG для безопасной передачи сообщений и т.д. По окончании настройки нажмите кнопку , а затем , чтобы определить свой профиль по умолчанию.
Теперь настройте почтовые серверы в разделе Учётные записи. На вкладке Получение нажмите кнопку , в качестве типа учётной записи выберите POP3[8].
Введите в поле Имя своё название для этой учётной записи, а в поле Сервер - имя или IP-адрес POP3-сервера. Введите в поля Учётное имя и Пароль имя пользователя и пароль для почтового ящика, предоставленные вашим ISP. Поставьте галочку напротив Сохранить пароль POP, чтобы не вводить его каждый раз при получении сообщений (см. Рисунок 9.2, «Настройка почтовой учётной записи POP3»)[9]. Если используете несколько компьютеров для чтения своей почты через POP3-аккаунт, вам следует поставить галочку напротив Оставить полученные сообщения на сервере. Таким образом, вы сможете прочитать сообщения, которые вы уже загружали с другого компьютера. Нажмите , чтобы добавить учётную запись.
![[Подсказка]](images/tip.png) | Подсказка |
|---|---|
Если у вас постоянное сетевое подключение (напр., DSL или кабельный модем), поставьте галочкой напротив Периодическая проверка почты, чтобы KMail периодически проверял и забирал почту. |
In the Sending tab click on , and select SMTP as the transport type . Fill the Name field with a meaningful name for this server and the Host field with the SMTP server's name or IP address (see Рисунок 9.3, «Настройка сервера исходящей почты»).
Панель инструментов. Это месторасположение главных кнопок. Смотрите Таблица 9.1, «Кнопки панели инструментов KMail».
Список сообщений. Область отображения информации (тема, дата, отправитель, и т.п.) о сообщениях, хранимых в выбранной на данный момент папке.
Окно с телом сообщения. Область отображения содержимого выбранного в данный момент сообщения.
Список папок.
Список всех папок. Папками по умолчанию
являются Входящие (входящие
сообщения), Исходящие (еще не
отправленные сообщения),
Отправленные (уже
отправленные сообщения),
Корзина (удаленные сообщения)
и Черновики (черновики
сообщений).
Кнопки Kontact. В левой части интерфейса имеются кнопки для доступа к компонентам Kontact наподобие Ленты новостей (см. Раздел 1.2, «Akregator»).
В следующей таблице представлены наиболее важные кнопки, доступные на панели инструментов KMail, соответствующие им горячие клавиши и краткое описание выполняемых ими функций.
Таблица 9.1. Кнопки панели инструментов KMail
Панель инструментов. Это месторасположение главных кнопок редактора. Смотрите Таблица 9.2, «Кнопки панели инструментов редактора сообщений»
Тело сообщения. Область, в которой вы будете набирать текст своего сообщения.
Получатели сообщения. Список всех получателей этого сообщения. По умолчанию показываются следующие опции:
Cc(Carbon Copy): не скрытые «второстепенные» получатели этого сообщения. Все получатели будут видеть почтовые адреса, на которые отправляется это сообщение.Cc(Carbon Copy): эти получатели также являются «второстепенными», но их адреса будут скрыты от других получателей этого сообщения. Т.е. получатели этого сообщения будут увидят только свой почтовый адрес.
В следующей таблице представлены кнопки, наиболее часто используемые в окне редактора сообщений, соответствующие им горячие клавиши и краткое описание выполняемых ими функций.
Таблица 9.2. Кнопки панели инструментов редактора сообщений
Утилита фильтрования находится в меню → и может автоматически сортировать почту по различным папкам согласно определённых критериев (отправитель, тема, дата и т.п.) с использованием фильтров.
Давайте представим, что вы хотите
отфильтровать входящие сообщения по
отправителю и в вашей папке
Входящие есть как минимум
одно письмо от этого отправителя. Вы
хотите, чтобы все входящие письма от
someuser@somecompany.net сразу же
помещались в папку SomeUser.
Первый шаг - создание новой папки для
хранения сообщений.
Выберите в главном меню → , дайте название для новой папки, выберите формат mbox и нажмите , чтобы создать папку.
Чтобы создать фильтр, выберите одно из сообщений отправителя и щёлкните на нём правой кнопкой мыши. Из контекстного меню выберите → , выберите папку назначения (Действия фильтра) и подтвердите создание фильтра нажатием на кнопку и .
KMail позволяет вам использовать шифрование, чтобы зашифровывать и подписывать свои электронные письма, гарантируя его целостность и достоверность.
Легче всего использовать шифрование в KMail будет, если у вас уже есть ключ PGP. Если у вас его нет, вот инструкция для его создания:
Вам будет предложено выбрать тип ключа: выберите DSA и ElGamal.
Выберите размер ключа: по умолчанию используется 2048 бит; 4096 бит, возможно, слишком много.
Вы можете выбрать срок действия ключа:
0снимает ограничение срока действия.Введите свои идентификационные данные, содержащие ваше
Настоящее имя, затемАдрес e-mailи необязательныйКомментарий.Введите парольную фразу, которая должна содержать буквы верхнего и нижнего регистров, цифры и символы: вы должны ввести ее дважды.
Теперь GPG сгенерирует ваш ключ. Подвигайте мышью, покопайтесь в Интернете, поставьте какую-нибудь музыку, т.к. генератору необходимо много случайных данных.
В конце убедитесь, что все работает, наберите gpg --list-keys. В результате вы должны получить что-то вроде этого:
[peter@community peter]$ gpg --list-keys pub 1024D/95DBB95A 2005-03-15 Ваше Имя (Комментарий) <your@email.com> sub 1024g/47FBB9BA 2005-03-15
За дополнительной информацией о создании ключа GPG обращайтесь, пожалуйста, к странице руководства gpg(1) или к этому превосходному руководству.
Теперь возвращайтесь к окну Управление профилями ( → ) и переходите на вкладку Шифрование: нажмите кнопки Изменить напротив полей Ключ подписи OpenPGP и Ключ шифрования OpenPGP и выберите свой ключ (см. Рисунок 9.6, «Использование OpenPGP в KMail»), а затем нажмите OK.
Теперь, когда вы откроете окно для создания нового письма, вы увидите два новые значка:
После того, как вы закончили написание
электронного письма, щёлкните по нужному
значку (подписать, зашифровать или оба), а
затем нажмите  . Появится диалоговое окно с
просьбой подтвердить свой ключ и ключ
получателя:
. Появится диалоговое окно с
просьбой подтвердить свой ключ и ключ
получателя:
И в завершение введите свой пароль GPG.
Когда вы получите зашифрованное сообщение, вам будет предложено ввести свой пароль: просто введите его в появившемся окне.
Akregator - это программа чтения лент новостей или агрегатор, который может извлекать из веб-сайтов с RSS заголовки последних новостей или статей. RSS обычно используется на блогах, персональных веб-сайтах и также на большинстве сайтов с медиаконтентом наподобие BBC и Reuters.
Найдите "синдицированный" сайт[10] и скопируйте в буфер URL ленты, щёлкнув по ней правой кнопкой мыши. Затем щёлкните правой кнопкой мыши по папке Все ленты в верхней части дерева Akregator и выберите Добавить ленту. Вставьте из буфера обмена URL в поле Адрес ленты новостей с помощью средней кнопкой мыши и нажмите ОК.
Щёлкните правой кнопкой мыши по ленте и выберите Обновить, чтобы загрузить все её статьи. В правой части окна Akregator вы можете читать заголовки всех статей. Щёлкните по заголовку, а затем по по ссылке Статья полностью, чтобы прочитать эту статью в новом окне.
[7] Полезно создать разные профили для каждого электронного ящика, если у вас их несколько (например, рабочий и личный).
[8] Мы использовали в нашем примере POP3, т.к. почти все ISP предоставляют для получения почты учётные записи этого типа. Если у вас другой тип учётной записи, например, IMAP (Internet Mail Access Protocol), настройка будет немного отличаться.
[9] Однако учтите, что при этом любой сможет получить доступ к вашей электронной почте, если он будет использовать вашу учётную запись в системе.
[10] Сайт, который предлагает RSS-ленты.
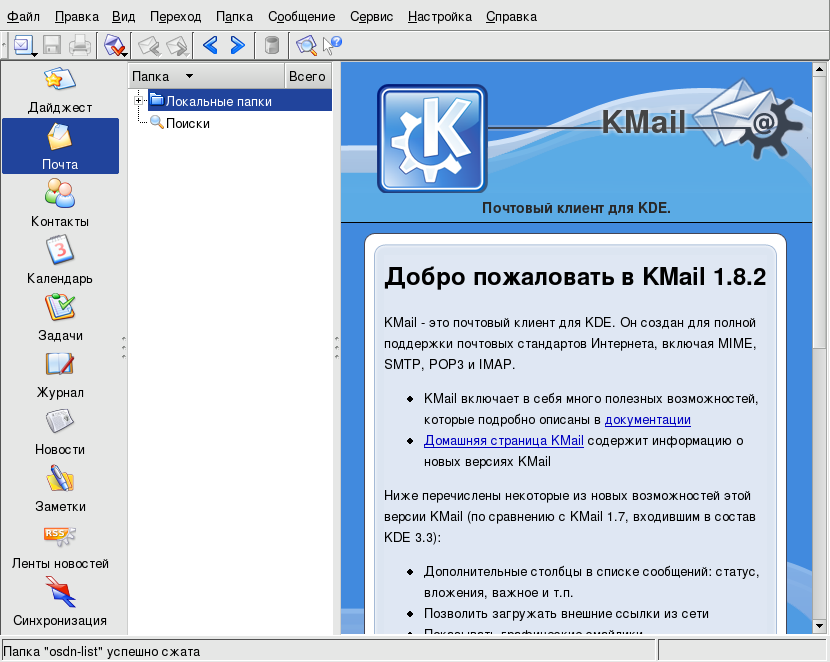
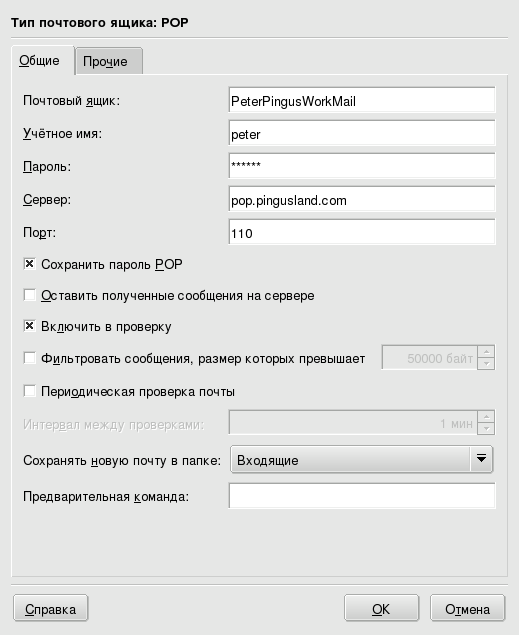
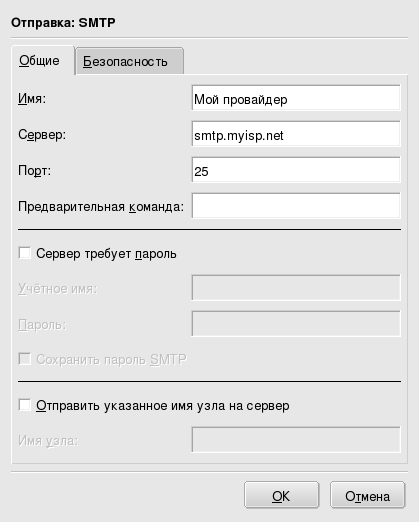
![[Замечание]](images/note.png)