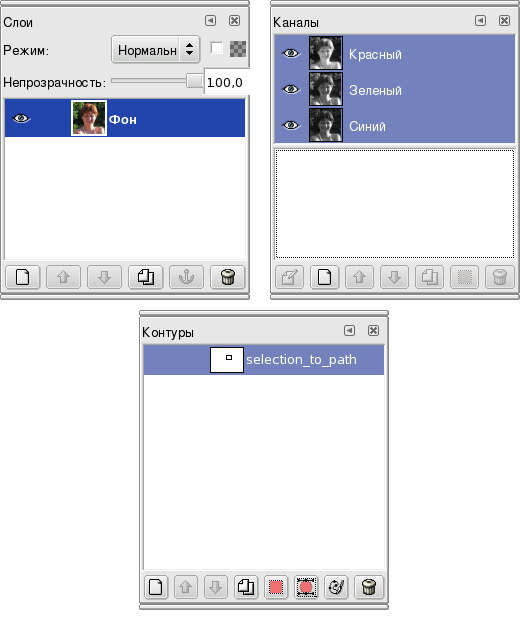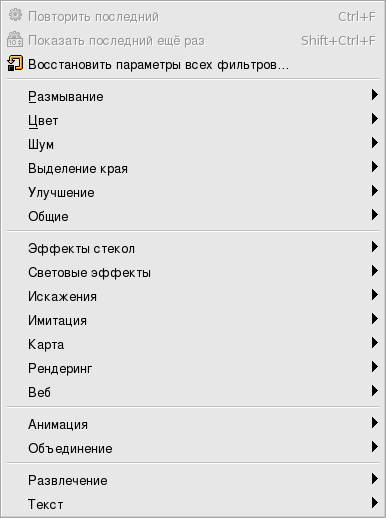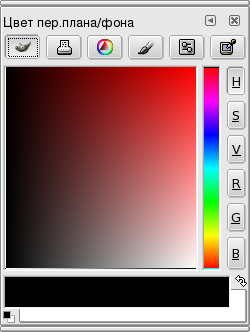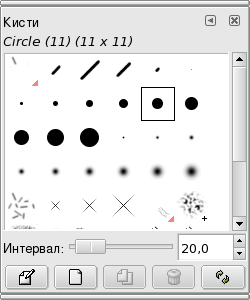GNU/Linux предлагает широкий диапазон приложений для создания графики и обработки изображений. Исходя из своих Интернет-истоков, GNU/Linux является действительно интересным вариантом для веб-дизайнеров. С мощными утилитами наподобие Screem и GIMP в сочетании с серверными возможностями GNU/Linux любое Интернет-приложение может стать реальностью.
Эта глава посвящена в основном GIMP'у и познакомит вас с другими интересными приложениями, которые вы можете захотеть изучить самостоятельно.
GNU Image Manipulation Program (GIMP) - это программное обеспечение с открытыми исходными текстами, бросающее вызов проприетарным приложениям, таким как Adobe® Photoshop® или Corel® Painter™. Во многих отношениях GIMP - это флагманское приложение движения за свободное программное обеспечение, и не только благодаря демонстрируемому им удивительному техническому совершенству, но и представляемому им поразительному творчеству.
GIMP позволяет использовать такие продвинутые функции редактирования: кадрирование, изменение размера, заливка цветом, изменение цветов и т.д. Его истинная красота заключается в его расширяемости и возможностях скриптов, которые открывают GIMP для полной интеграции с программами и скриптами, позволяя таким образом использовать его как приложение для массовой обработки изображений.
С точки зрения обычных пользователей GIMP покорит вас, благодаря своим расширенным функциям для работы с изображениями и форматами для веба. Вы можете легко создавать анимации и оптимизировать свои творения для публикации в Интернете, а также воспользоваться преимуществами GIMP в плане обработки фотографий.
Искушённые пользователи, издатели и специалисты по управлению документооборотом действительно выиграют от использования GIMP благодаря его усовершенствованным возможностям по использованию скриптов и простого доступа к функциям программ.
GIMP, как и большинство свободного программного обеспечения для работы с графикой, страдает от того факта, что стандарты допечатной подготовки данных наподобие PANTONE® Color Systems являются проприетарными и закрытыми. Для GIMP, поскольку он является свободным программным обеспечением, это означает, что для него не существует пригодной к использованию реализации этих стандартов. Также вследствие того, что в мире издательства доминирует Apple-совместимые компьютеры, вы должны будете приложить определённые усилия для профессиональной печати с помощью GIMP, однако это не невозможная задача.
Вместе с GIMP поставляется
исчерпывающая документация. Существует
два поисковых интерфейса: контекстный и
индексный. Если установлен пакет
gimp-help, нажатие на клавишу
F1 предоставит вам доступ к
содержанию справки по текущему
«активному» элементу, а нажатие
Shift-F1
предоставит вам доступ к контекстной
справке.
В сети GIMP является очень хорошо документированным приложением и по нему свободно доступно много различной информации. Пожалуйста, посетите веб-сайт GIMP для получения дополнительной информации о доступной документации по GIMP.
GIMP объединяет разносторонние вещи. Поэтому обычно существует много способов для достижения одного и того же результата. Ниже представлено краткое описание некоторых понятий и методов, согласно которым они работают в GIMP.
В главном окне GIMP (называемом инструментальной панелью или toolbox'ом) вы можете обратиться к таким базовым функциям, как открытие файла, создание нового файла и т.п.
После того, как изображение открыто или создано, вы можете щёлкнуть по нему правой кнопкой мыши в окне и получить доступ к различным параметрам изображения, таким как: Закрыть, Сохранить, Сохранить как, Диалоги, Фильтры и др. В следующих разделах мы будем называть его «меню изображения».
Существует ряд стандартных клавиш быстрого вызова, которые вы можете использовать для выполнения наиболее общих операций, например, сохранение файлов, вызов диалогов кистей и т.п.
Некоторые ключевые понятия, которые следует усвоить, чтобы действительно выиграть от использования такого приложения для работы с графикой как GIMP, это те, которые имеют отношение к слоям, форматам и режимам файлов. Грубо говоря, редактирование цифровых изображений добавило в искусство 4е измерение: слои. Изображения собираются вертикально (как анимации) и каждый слой имеет свойства, настраиваемые пользователем и определяющие другие задачи, которые могут быть выполнены над слоем. Режим файла определяет внутреннюю логику графических элементов. Отсюда RGB-изображение позволяет выполнять над ним различные действия, которые недоступны для изображения в градациях серого. Наконец формат файла ограничивает операции, которые могут быть выполнены над этим файлом, особенно, когда наступает время сохранить их.
Если вы столкнётесь с трудностями при выполнении каких-либо действий, описанных ниже, проверьте эти три элемента перед тем, как делать поспешные умозаключения.
Чтобы запустить GIMP, воспользуйтесь
главным меню
+ → . Для запуска из консоли
наберите команду gimp-2.0 &
или
gimp-2.0 имя_файла.расширение &,
чтобы открыть файл
имя_файла.расширение.
В отличие от Adobe® Photoshop® при запуске GIMP перед вами появится несколько диалоговых окон, главным из которых является инструментальная панель (см. Рисунок 15.1, «Главный интерфейс GIMP»). Оно содержит базовые функции GIMP и позволяет вам выполнять другие задачи.
Открытие файла. Выберите меню → . Ваше изображение откроется в новом окне. В этом окне вы можете получить доступ к меню изображения (Файл, Правка, Выделение и т.д.) или правому щелчку мыши, как описано в Раздел 1.2.2, «Щелчки правой кнопкой мыши». В зависимости от формата открытого вами файла, вам может понадобиться ответить на ряд вопросов, касающихся особенностей этого формата и его преобразования. Быстрый вызов: Ctrl-O.
Создание нового файла.
Выберите меню → . Появится
диалоговое окно, позволяющее вам
определить размеры изображения в
пикселях, дюймах (in),
миллиметрах (mm), пунктах
(pt), пиках (pc) и
другие параметры, такие как разрешение
изображения и тип заливки (см.
Рисунок 15.2, «Создание нового файла»). Также вы можете
указать тип файла (режим). После того, как
вы нажмёте на кнопку ,
появится окно с изображением и вы сможете
редактировать его как любое другое
растровое изображение, используя в
основном инструментальную панель.
Быстрый вызов: Ctrl-N.
Сохранение файла. При первом вызове Сохранить или Сохранить как появится диалоговое окно, позволяющее вам определить название и расположение вашего изображения. Более важным является определение типа файла, например, JPEG или PNG. Быстрый вызов: Ctrl-S для команды Сохранить, Shift-Ctrl-S для команды Сохранить как.
Инструментальная панель содержит основные инструменты для графического дизайна. Если вы наведёте мышь на любой из элементов, появится всплывающая жёлтая подсказка с его названием. Все элементы имеют свои собственные наборы параметров, доступные после щелчка по значку. Они появятся в нижней части инструментальной панели. Мы не будет подробно останавливаться в этом руководстве на этих параметрах, т.к. по GIMP написано уже множество книг, чтобы помочь вам. Поэкспериментируйте с каждым из инструментов. Помните, что слои могут повлиять на поведение инструмента и его действия. Например, прямоугольное выделение (как и все операции) выполняется в текущем активном слое.
Это окно предназначено для управления новыми или открытыми изображениями. В нём могут применяться инструменты, выбранные на инструментальной панели.
В строке статуса в нижней части окна с изображением находится числовое значение выраженное в процентах. Это масштаб отображения. Вы можете увеличить или уменьшить его, щёлкнув по нему, или через меню . Вы также можете воспользоваться клавишами + и - соответственно для увеличения и уменьшения масштаба.
Вы также можете открыть окно навигации, позволяющее вам изменять размер изображения в окне и перемещаться по нему. Для этого нажмите клавиши Ctrl-Shift-N или выберите меню → .
Другая очень важная функция: вы можете отменить или повторить все свои операции. Вы можете указать количество действий, доступных для отмены, т.е. как далеко вы можете вернуться назад в «истории» команд. Вы можете изменить этот параметр через меню + → . Обратите внимание, что это серьёзно влияет на использование RAM и слишком большой запас «откатов» может привести к невозможности работы с изображениями большого объёма.
Выберите в меню изображения → или нажмите клавиши Ctrl-Z, чтобы отменить последнюю операцию.
Выберите в меню изображения → или нажмите клавиши Ctrl-R, чтобы повторить последнюю операцию.
GIMP позволяет вам выполнять операции копирования (Ctrl-C), вырезания (Ctrl-X) и вставки (Ctrl-V) в пределах любого окна, а также между различными окнами изображений GIMP. Также вы можете вставлять слои.
Выберите меню → (или нажмите клавиши Ctrl-L); → ; → , чтобы вызвать соответственно диалоговые окна со слоями, каналами и контурами (см. Рисунок 15.3, «Диалоговые окна со слоями, каналами и контурами»).
Слои добавляют в работу четвёртое измерение и понятие вертикали. GIMP позволяет использовать неограниченное количество слоёв. Каждый из слоёв имеет свой определённый набор свойств.
В цветном RGB-изображении существует три предопределённых канала: красный (Red), зелёный (Green) и синий (Blue). Диалоговое окно каналов позволяет вам включать или выключать каналы, а также добавлять и удалять другие каналы. Щелчок по значку с глазом слева от названия канала включает или выключает его в зависимости от его текущего состояния.
Контуры позволяют вам работать с выделенными областями очень сложным образом. Вы можете преобразовывать выделения в контуры, которые позволят вам представить выделение в виде кривой, давая вам тем самым больший контроль над ней. Так вы можете, например, добавить в кривую точки, чтобы изменить её форму.
Фильтры - это набор программируемых действий, которые изменяют ваше изображение согласно некоторым определённым параметрам. GIMP предлагает вам широчайший диапазон фильтров, таких как размытие, шум или операции по улучшению качества изображения, которые могут применяться как к выделенным областям, так и к слоям. Не стесняйтесь исследовать их всех.
Диалоги в основном предоставляют расширенный доступ ко всем опциям инструментов. Существует их весьма большое число, и чтобы дать вам представление о них, мы рассмотрим только диалоги Выбор цвета и Кисти.
Чтобы открыть диалог выбора цвета, выберите меню → . Используйте кнопки в верхней части окна, чтобы выбрать тип палитры, из которой вы будете выбирать свой цвет: RGB, CMYK, треугольник, акварель или шкала. Щёлкните по чёрному квадрату в нижней части, чтобы выбрать цвет переднего плана (по умолчанию он чёрный), и щёлкните по белому квадрату, чтобы выбрать цвет фона (по умолчанию он белый). Выбранные цвета становятся активными сразу же после выбора. Практический совет: попробуйте работать в RGB, так в вашем распоряжении будет широкий диапазон форматов для сохранения в них своей работы.
GIMP является идеальным для веб-разработки, но печать из него иногда может вызывать затруднения. Из-за отсутствия изображений PANTONE® Color Systems GIMP может не подойти для допечатной подготовки данных, однако поддерживаются изображения CMYK.
Внутренне GIMP поддерживает много принтеров и всегда в состоянии пропустить изображения через фильтр GhostScript или распечатать файл (PostScript). Следовательно вы можете относительно просто печатать изображения. Не забудьте настроить разрешение, соответствующее возможностям вашего принтера.
Существует довольно много онлайновой документации для дальнейшего изучения возможностей печати с помощью GIMP и вам рекомендуется ознакомиться с ней.
Подробное рассмотрение продвинутых функций GIMP выходит за пределы этого руководства, однако мы представим обзор его возможностей.
GIMP предлагает разнообразные интерфейсы для использования скриптов для опытных пользователей. Они могут автоматизировать почти любую операцию GIMP'а и позволяют внешним программам «общаться» с GIMP. Вы можете использовать некоторые скрипты более или менее похожие на фильтры, доступные в меню .
Скрипт-Фу - это основной язык сценариев GIMP, но также существуют API, такие как GIMP-Perl, которые позволяют вам использовать скрипты на perl в GIMP.
Плагины (модули) - это внешние приложения, которые расширяют функциональные возможности базовой программы. GIMP по аналогии с Adobe® Photoshop® работает со множеством плагинов для расширения своих возможностей. Вы также можете поделиться своими плагинами с сообществом. Большинство из них являются свободными для использования и распространения.
Выберите меню → , чтобы просмотреть все установленные плагины.
И настольная среда GNOME, и проект KDEсейчас предлагают подающие надежды приложения для работы с векторной графикой.
Если вам нужно создавать диаграммы, блок-схемы и документацию UML, Linux имеет превосходные решения: Dia и Kivio.
Dia - это приложение для создания векторных диаграмм и может рассматриваться как альтернатива для Microsoft® Visio®. Оно содержит набор предопределённых символов для различных типов диаграмм, которыми вы можете воспользоваться. Dia чрезвычайно полезен для управления документооборотом, т.к. его родной формат основан на XML и по умолчанию сжимается и, следовательно, является лёгким и гибким.
Как и GIMP Dia предлагает много общих функций. Щелчок правой кнопкой мыши по изображению вызывает специфичное для него меню и позволяет вам изменять изображение по вашему усмотрению.
![[Замечание]](images/note.png)
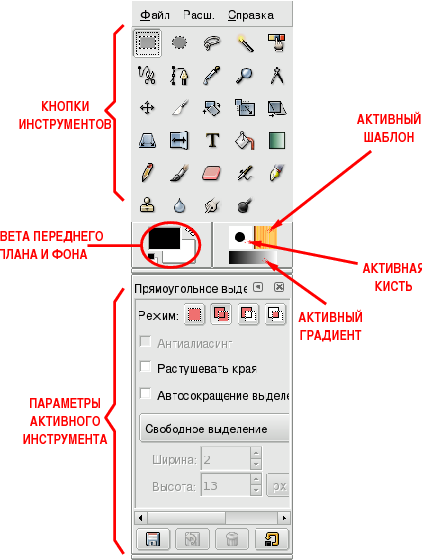
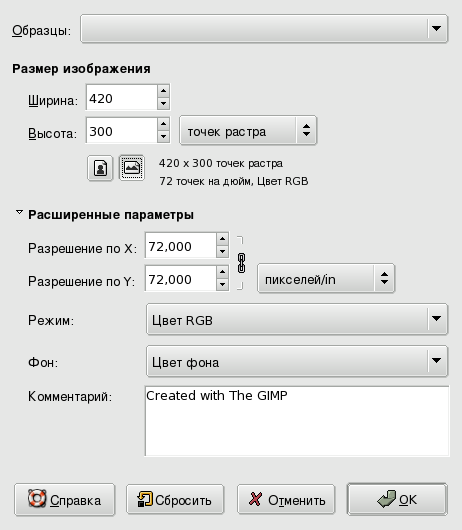
![[Подсказка]](images/tip.png)