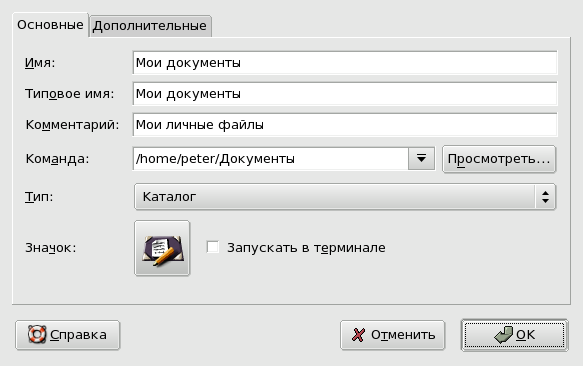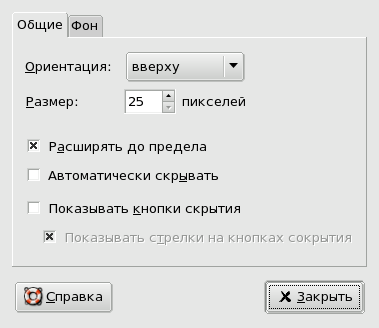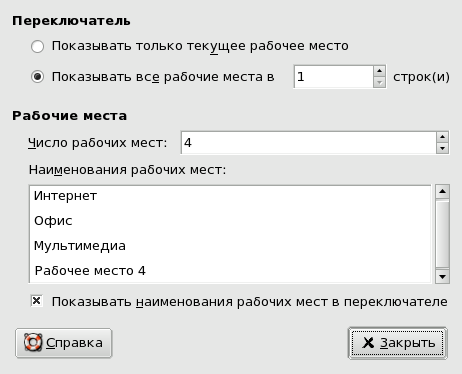Теперь, когда вы немного освоились с GNOME, вы, возможно, захотите изменить его внешний вид на своё усмотрение, т.е. добавить (или удалить) значки, изменить фон и т.п. Для начала давайте начнём с добавления на ваш рабочий стол значка, указывающего на каталог.
Для этого щёлкните на рабочем столе правой кнопкой мыши и выберите . Появится окно, в котором вы должны заполнить соответствующие поля. Для каталога (как в нашем примере) не забудьте выбрать тип Каталог. Также выберите значок, щёлкнув по кнопке справа от метки Значок.
Вы можете полностью настроить свою панель: добавлять или удалять объекты, изменять размер панели, её цвет, оформление кнопок и т.п. Подробное описание этих параметров смотрите в GNOME 2.6 Desktop User Guide, которое вы можете вызвать, щёлкнув по значку справки.
Вот некоторые из наиболее полезных операций:
Чтобы удалить с панели объект, щёлкните по нему правой кнопкой мыши и выберите . Если эта опция недоступна, вам сначала нужно разблокировать объект, выбрав во всплывающем меню .
Чтобы добавить на панель кнопку запуска, щёлкните на панели правой кнопкой мыши и выберите в появившемся меню . Откроется окно, выберите раздел Запуск приложений и нажмите Вперёд. Выберите в дереве нужное вам приложение и нажмите кнопку Добавить.
Чтобы добавить на панель апплет, кнопку завершения сеанса и другой объект, действуйте по аналогии с предыдущим пунктом.
Чтобы переместить объект на панели, перетащите его в новое место с помощью средней кнопки мыши. Для этого вам может потребоваться разблокировать его.
Чтобы переместить всю панель на другой край экрана, перетащите её с помощью левой кнопки мыши.
Чтобы настроить вид панели, щёлкните по ней правой кнопкой мыши и выберите Свойства[6]. Появится следующее окно:
Вы сможете выбрать положение и размер панели, включить опции Автоматически скрывать и Показывать кнопки скрытия, а также добавить стрелки на кнопках сокрытия. Эти кнопки позволяют вам скрывать панель панель, сворачивая её влево или вправо. Вкладка Фон позволяет вам выбрать другой тип фона, изменяя его цвет или даже добавляя фоновое изображение.
Чтобы показать некоторые из наиболее полезных кнопок и апплетов, которые вы можете поместить на Панель GNOME, мы перечислим ниже некоторые из них, которые по нашему мнению могут заинтересовать вас. Вы легко можете добавить на свою панель эти и другие кнопки или удалить ненужные объекты как описано в Раздел 2.2, «Настройка панели».

Кнопка даёт вам три варианта: заверить сеанс и вернуться к окну входа в систему, перезагрузить компьютер или выключить его. При нажатии на неё появится диалоговое окно, требующее вашего подтверждения и спрашивающее, хотите ли вы сохранить изменения, сделанные во время сеанса. Выбор этой опции сохранит текущее состояние вашего сеанса (т.е. список запущенных в данный момент приложений и их состояние), так что при следующем входе в систему GNOME запустит за вас те же самые приложения и вы сможете продолжить работу.

Кнопка позволяет вам заблокировать экран, когда вы находитесь не за компьютером. Чтобы разблокировать экран, вы должны ввести пароль. Это помогает избежать неприятных сюрпризов, когда кто-либо прочитал ваши документы или устроил беспорядок в ваших файлах Чтобы изменить хранитель экрана, используемый при блокировке, щёлкните правой кнопкой мыши по значку и выберите его.

Апплет Системный монитор показывает степень загруженности центрального процессора. Если вы видите на нём стремительный рост синих линий, значит одно или несколько ваших приложений в данный момент используют много слишком ресурсов процессора.
Чтобы добавить этот апплет на панель, щёлкните по ней правой кнопкой мыши, выберите в меню , в появившемся окне выберите пункт и нажмите кнопку .

Поиск в словаре - это удобная прямая ссылка на словарь «WordNet (r) 2.0». Просто введите искомое слово и появится окно с определением этого слова.
Чтобы добавить этот апплет на панель, щёлкните по ней правой кнопкой мыши, выберите в меню , в появившемся окне выберите пункт и нажмите кнопку .
Позволяет распределить вашу работу так, как если бы у вас было несколько столов (по сути переключатели рабочих областей также называют «виртуальными рабочими столами», см. главу Раздел 1.3, «Виртуальные рабочие столы»). Например, вы можете поместить все свои приложения для работы с Интернетом на первый рабочий стол, текстовый процессор и электронные таблицы - на второй, мультимедийные приложения - на третий и т.д. Вам предоставлено 4 рабочих стола, но вы можете сделать столько, сколько вам нужно. Однако эта функция может оказаться требовательной к ресурсам (т.е. процессорному времени и оперативной памяти). Поэтому мы советуем вам ограничиться максимум восемью рабочими столами, которых хватит для большинства ваших задач.
Чтобы вызвать окно со свойствами рабочих мест, щёлкните правой кнопкой мыши по переключателю столов и выберите в меню .
Параметры говорят сами за себя и не нуждаются в пояснениях:
Включение параметра Показывать наименования рабочих мест в переключателе будет показывать название рабочего стола (по умолчанию Рабочее место N), которое вы можете изменить, переопределив имя по умолчанию.
Если у вас возникли вопросы, нажмите кнопку Справка, которая запустит Программу просмотра справки GNOME.
[6] У вас может отсутствовать возможность вызвать это меню, если Список окон занимает всё доступное пространство... Просто щёлкните по его левой границе и перетащите его вправо: при этом у вас появится достаточно свободного пространства, чтобы вызвать Свойства панели. Если вы не можете сделать этого, вы должны сначала разблокировать её.