DrakX в виде обзора представит вам краткую сводку с собранной о вашей системе информацией. В зависимости от установленного в вашем компьютере оборудования, у вас могут присутствовать все или некоторые из перечисленных ниже пунктов. Каждый пункт состоит из настраиваемого оборудования, после которого следует краткая сводка с текущей конфигурацией. Нажмите на соответствующую кнопку для внесения каких-либо изменений.
Клавиатура: проверьте текущую настройку раскладки клавиатуры и, если необходимо, измените ее.
Страна / Регион: проверьте выбор текущей страны. Если вы находитесь не в той стране, которую выбрал DrakX, нажмите кнопку и выберите свою. Если ваша страна отсутствует с представленном списке, нажмите кнопку , чтобы получить полный список.
Часовой пояс: по умолчанию при выборе вашего часового пояса DrakX основывается на выбранной вами стране. Вы можете нажать кнопку , если пояс неверный.
Мышь: проверьте текущую конфигурацию мыши и, если необходимо, измените её.
Принтер: при нажатии на кнопку откроется мастер настройки принтера. Обратитесь к Раздел 6, «Настройка принтеров при помощи PrinterDrake»Раздел 6, «Настройка принтеров при помощи PrinterDrake» для получения дополнительной информации о том, как установить и настроить новый принтер. Интерфейс, представленный в нашем руководстве, похож на тот, что используется во время установки.
Звуковая карта: если в вашей системе обнаружена звуковая карта, она будет здесь показана. Если вы видите, что звуковая карта на самом деле не та, что присутствует в системе, вы можете нажать кнопку настройки и выбрать другой драйвер.
ТВ-тюнер: если у вас есть ТВ-тюнер, здесь будет показана информация с его конфигурацией. Если вы хотите попробовать для своего тюнера другой драйвер, или он был определен неверно, вы можете нажать кнопку , чтобы попытаться настроить его вручную.
Графический интерфейс: по умолчанию DrakX настраивает ваш графический интерфейс на разрешение, наиболее подходящее для комбинации ваших монитора и видеокарты. Если это вас не устраивает, или DrakX не смог выполнить автоматическую настройку (показано не настроен), нажмите для перенастройки своего графического интерфейса. Вы можете нажать кнопку в мастере настройки для получения доступа к полной онлайновой справке.
Сеть: если вы хотите настроить свое подключение к Интернету или к локальной сети, вы можете сделать это прямо сейчас. Обратитесь к печатной документации или воспользуйтесь программой Центр управления Mandriva Linux после завершения установки для получения доступа к полной онлайновой справке.
Прокси: позволяет вам настроить адрес прокси для HTTP и FTP, если машина, на которую выполняется установка, находится за прокси-сервером.
Уровень безопасности: этот пункт позволяет вам переопределить уровень безопасности, который был настроен в предыдущем этапе (см. Раздел 6, «Уровень безопасности»).
Файервол: если вы планируете подключить свою машину к Интернету, хорошей идеей будет настроить файервол, дабы защитить себя от несанкционированных вторжений. Обратитесь к Раздел 3, «Организация защиты соединения с Интернетом с помощью DrakFirewall»Раздел 3, «Организация защиты соединения с Интернетом с помощью DrakFirewall» для получения подробной информации о настройке файервола.
Начальный загрузчик: изменение конфигурации начального загрузчика. Это касается только опытных пользователей. Обратитесь к печатной документации или онлайновой справке в Центре управления Mandriva Linux о настройке начального загрузчика.
Службы: в этом пункте вы можете настроить службы, которые будут выполняться на вашей машине. Если вы планируете использовать машину в качестве сервера, неплохо было бы просмотреть эту конфигурацию.
Это диалоговое окно позволяет уточнить ваш часовой пояс, в котором вы находитесь. После того, как вы выбрали ближайший к вашему часовому поясу регион, появятся две дополнительные опции.
Аппаратные часы выставлены по GMT . GNU/Linux управляет временем по Гринвичу (GMT, Greenwich Mean Time) и преобразовывает его в локальное время в соответствии с выбранным вами часовым поясом. Если часы на вашей материнской плате установлены в локальное время, вы можете отключить это преобразование, сняв галочку с Аппаратные часы выставлены по GMT, что даст знать GNU/Linux'у о том, что системные часы и аппаратные часы находятся в одном часовом поясе. Это полезно в том случае, когда на машине установлена ещё одна операционная система.
Автоматическая синхронизация времени . Эта опция автоматически настроит системные часы, подключившись к удалённому серверу времени в Интернете. Чтобы это работало, вы должны быть подключены к Интернету. Мы рекомендуем, чтобы вы выбрали ближайший к вам сервер времени или пункт Всемирный, который выберет для вас наиболее подходящий сервер. По сути эта опция устанавливает сервер времени, который также может использоваться другими машинами в вашей локальной сети.
X (сокр. от Система X Window) - это сердце графического интерфейса GNU/Linux, на основе которого работают все графические среды (KDE, GNOME, AfterStep, WindowMaker и т.п.), поставляемые вместе с Mandriva Linux.
Вы увидите список различных параметров, которые вы можете изменить для оптимизации своего графического дисплея.
- Графическая карта
Если все работает нормально, инсталлятор должен был автоматически определить и настроить видеокарту, установленную в вашей машине. Если определение или настройка дали некорректный результат, вы можете выбрать из списка установленную у вас карту.
- Монитор
Если инсталлятор не смог корректно определить или настроить ваш монитор, вы можете вручную выбрать из этого списка монитор, подключенный к вашему компьютеру.
- Разрешение
Здесь вы можете выбрать разрешение и глубину цвета, доступные для вашего графического оборудования. Выберите наиболее подходящую для вас комбинацию (вы сможете изменить ее после установки). На монитор будет выведен образец с выбранной конфигурацией.
- Проверка
Система попытается открыть графический экран с выбранным разрешением. Если вы увидите тестовое сообщение во время проверки и ответите , тогда DrakX перейдет к следующему этапу. Если вы не увидели его, это означает, что какая-то часть автоматически настроенной конфигурации была некорректна и проверка автоматически завершится через 12 секунд, вернув вас назад в меню. Изменяйте настройки до тех пор, пока не добьетесь корректного графического изображения.
- Параметры
Этот этап позволяет вам настроить свою машину на автоматическое переключение в графический интерфейс при загрузке. Очевидно вам потребуется выбрать Нет, если ваша машина работает в качестве сервера, или если вам не удалось настроить дисплей.
Это диалоговое окно используется для выбора служб, которые будут запускаться при загрузке.
DrakX выведет список всех служб, доступных в текущей установке. Внимательно изучите каждую из них и отключите те, которые не нужны во время загрузки.
![[Подсказка]](images/tip.png) | Подсказка |
|---|---|
При выборе службы будет появляться короткий поясняющий текст о ней. Однако, если вы не уверены, нужна ли вам эта служба или нет, лучше оставьте значение по умолчанию. |
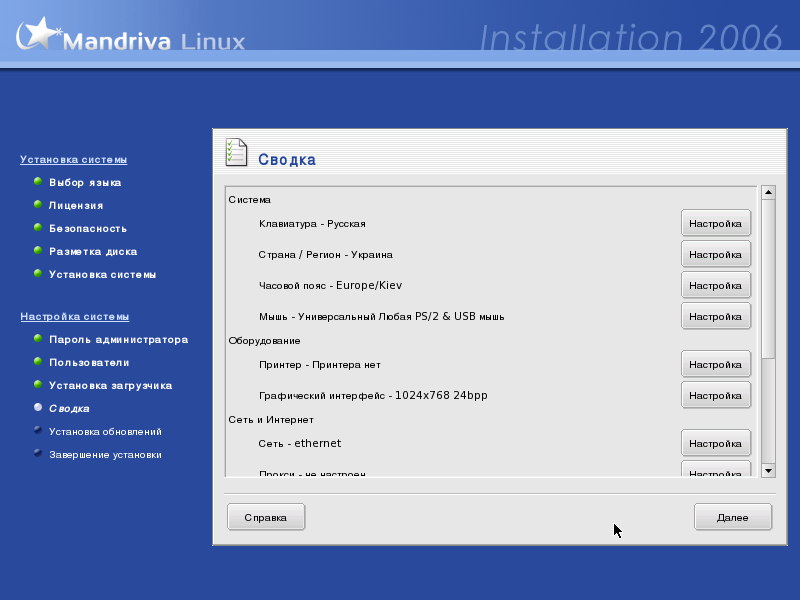
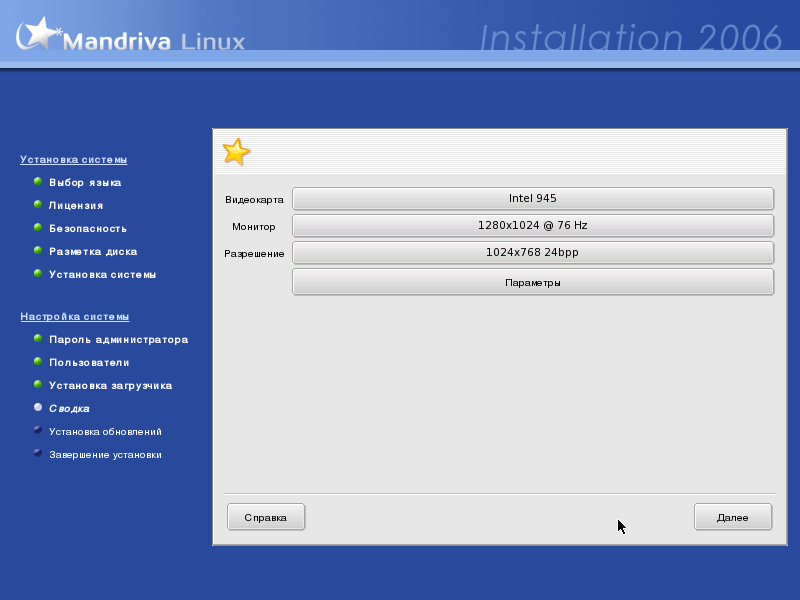
![[Замечание]](images/note.png)
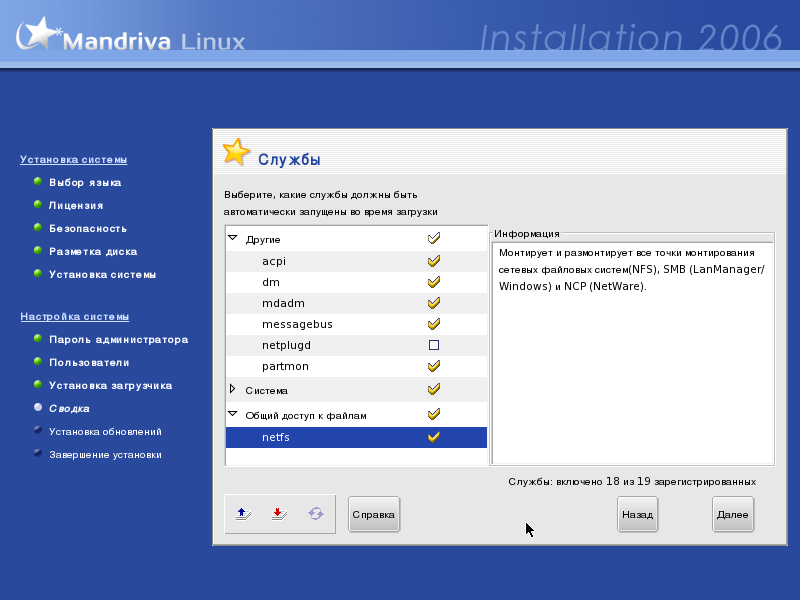
![[Внимание]](images/warning.png)