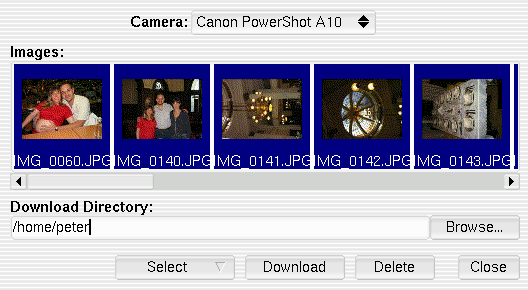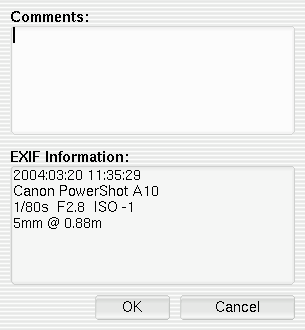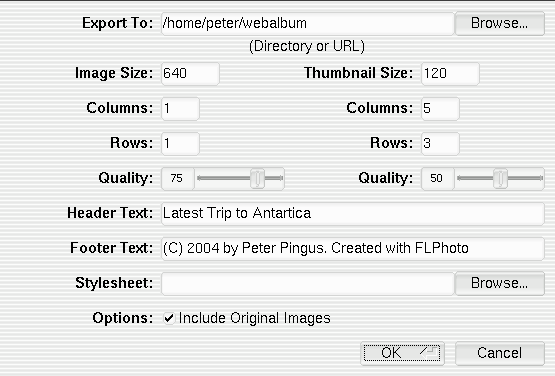В этом разделе мы предположим, что у вас есть USB-камера[16]. Веб-камеры рассмотрены в главе Раздел 3, «Веб-камеры и проведение видеоконференций».
![]() Этот значок появится на вашем
рабочем столе, когда вы подключите
цифровой фотоаппарат к своему компьютеру
и включите его: дважды щёлкните по нему,
чтобы запустить FLPhoto. Вы также можете
воспользоваться главным меню + → . Если ваша камера
поддерживается приложением
GPhoto2, она будет
автоматически определена и будет готова к
использованию в FLPhoto. Пожалуйста,
загляните на веб-сайт со
списком
камер, поддерживаемых GPhoto2 (англ.).
Этот значок появится на вашем
рабочем столе, когда вы подключите
цифровой фотоаппарат к своему компьютеру
и включите его: дважды щёлкните по нему,
чтобы запустить FLPhoto. Вы также можете
воспользоваться главным меню + → . Если ваша камера
поддерживается приложением
GPhoto2, она будет
автоматически определена и будет готова к
использованию в FLPhoto. Пожалуйста,
загляните на веб-сайт со
списком
камер, поддерживаемых GPhoto2 (англ.).
![[Подсказка]](images/tip.png) | Подсказка |
|---|---|
Вы также можете обратиться к довольно полному веб-сайту Digital Camera Support for UN*X. |
![[Замечание]](images/note.png) | Замечание |
|---|---|
Все действия, показанные в этом разделе, выполнены над наборами изображений. Чтобы создать такой набор, выделите изображения в списке миниатюр в нижней части окна FLPhoto. |
Подключите свою камеру к компьютеру, включите её и запустите FLPhoto. Если окно Import from Camera (см. Рисунок 15.7, «Выбор изображений для передачи») не появится автоматически, выберите меню + → (быстрый вызов: Ctrl-C), чтобы открыть его.
Выберите свою камеру из камеру из выпадающего списка Camera и все содержащиеся на ней изображения появятся в разделе Images. По умолчанию для передачи автоматически будут выбраны все изображения. Используйте выпадающее меню Select, чтобы изменить свой выбор: All (Ctrl-A), None (Ctrl-Shift-A) и New images (Ctrl-N). Вы также можете выделить несколько изображений, щёлкнув по первому изображению, а затем щёлкая по остальным с нажатой клавишей Ctrl.
Укажите в поле Download Directory каталог, в который будут скопированы изображения, или нажмите кнопку , чтобы вызвать стандартный диалог выбора файлов и указать путь к нужному каталогу. Нажмите кнопку , чтобы начать копирование изображений в компьютер. После того, как передача закончится, вы можете выключить свою камеру и нажать кнопку .
Вы можете сохранить альбом (только что составленный из скопированных изображений), выбрав в меню → . Откроется стандартный диалог сохранения файла. Введите желаемое название альбома и нажмите кнопку .
Выделите группу изображений и выберите Remove Selected в выпадающем меню Selected Images. Появится запрос, ожидающий вашего подтверждения для удаления изображений из альбома. Быстрый вызов: Alt-Delete.
Чтобы полностью удалить изображения, т.е. удалить их с жёсткого диска, выделите их и выберите Purge Selected из выпадающего меню Selected Images. Для каждого файла, удаляемого с диска, будет выводиться диалог с подтверждением; вы можете воспользоваться кнопкой , если вы действительно уверены, что хотите удалить все выбранные изображения.
Выделите группу изображений, которые вы хотите повернуть, и выберите → (быстрый вызов: Alt-.) или → (быстрый вызов: Alt-,) в выпадающем меню Selected Images. Будет выведен диалог с подтверждением.
Выберите изображение, которое вы хотите подкорректировать, в списке эскизов в нижней части окна FLPhoto и выберите один из пунктов меню +. (быстрый вызов: F3) автоматически подстроит яркость и контраст изображения для достижения максимальной его яркости, пытаясь в тот же время выровнять его цветовой баланс. (быстрый вызов: F5) сделает изображение слегка размытым, а (быстрый вызов: F6) сделает его более резким. (быстрый вызов: F2) применит размытие, затем яркость и контраст и в завершение сделает изображение более резким.
Большинство цифровых камер создают файлы EXIF (Exchangeable Image File Format). EXIF - это JPEG-файлы с дополнительными тегами, содержащими различную информацию об изображении: дату, модель камеры, время экспозиции, величину скорости ISO, апертуру и др.
Выберите изображение в списке эскизов в нижней части окна FLPhoto и выберите меню → (быстрый вызов: Alt-Enter). Появится окно, содержащее EXIF-информацию изображения (см. пример в Рисунок 15.8, «Информация об изображении»), в котором вы сможете просмотреть параметры камеры, когда выбрано изображение.
Если GPhoto2 не распознал вашу цифровую USB-камеру, вы всё ещё можете попытаться заставить свою камеру работать, воспользовавшись драйвером запоминающего USB-устройства и обращаясь к нему, как к любому другому устройству хранения.
Если у вас портативный компьютер со слотом PCMCIA, вы можете воспользоваться адаптером PCMCIA-карты памяти с ATA-интерфейсом. Они монтируются так же как и любые другие ATA-устройства (CD-ROM, жёсткий диск и т.п.) для получения доступа к своим изображениям[17]. Это самый быстрый способ доступа к картам памяти. Это также означает, что аккумулятор камеры может проработать дольше. Существуют другие устройства, которые могут быть использованы для чтения данных с внешних хранилищ, например различные периферийные USB-устройства, позволяющие подключать к ним Compact Flash или Memory Stick.
Выберите меню → , чтобы
указать FLPhoto каталог, в который
примонтирована карта памяти (по
умолчанию /mnt/removable). Внесите
свои изменения и нажмите кнопку
. Теперь вы сможете выбрать
пункт Memory Card в выпадающем
списке Camera в окне
импортирования изображений.
Если вы хотите поделиться своими изображениями со своей семьёй и друзьями, вы легко можете создать «веб-альбом» из своих изображений. Импортируйте изображения, добавляемые в альбом, в FLPhoto с помощью меню +. Затем выберите меню + (быстрый вызов: Ctrl-Shift-X), появится окно с параметрами экспортирования (см. Рисунок 15.9, «Параметры экспортирования веб-альбома»).
Опции экспортирования в диалоге говорят сами за себя не требуют пояснений, только некоторые из них заслуживают внимания:
- Пользовательская таблица стилей CSS
Используйте поле Stylesheet, чтобы выбрать собственную таблицу стилей CSS для веб-страниц, из которых состоит альбом. Рекомендуется, чтоб вы не использовали этот параметр при 1м экспортировании веб-альбома, чтобы вы могли оценить автоматически сгенерированную таблицу стилей
style.css. Естественно, для составления своей таблицы стилей CSS необходимы навыки веб-дизайна/программирования. Этот параметр предназначен для опытных пользователей.- Изображения высокого разрешения
Если выберите опцию Include Original Images, тогда импортированные изображения также будут добавлены и будут доступны в веб-альбоме. Это удобно, если вы хотите, чтобы посетители, просматривающие альбом, могли загрузить изображение, «как если бы оно было взято из камеры», например, для распечатки на фотобумаге.
После того, как вы настроили все
параметры, альбом будет сохранён в
указанном каталоге или URL и вы сможете
просмотреть его, открыв файл
index.html.