Вы можете установить DrakSync, выполнив в
окне терминала под root'ом команду
urpmi draksync или воспользовавшись
утилитой Rpmdrake.
Выберите в главном меню + → , чтобы запустить DrakSync. При первом запуске DrakSync подключения установлены не будут, а будет активна только кнопка .
Панель инструментов. Панель, содержащая кнопки для выполнения наиболее общих действий. Пожалуйста, обратитесь к Таблица 26.1, «Кнопки панели инструментов DrakSync».
Вкладки групп. Для каждой из созданных группа соединений имеется своя собственная вкладка. Выберите ту, которая соответствует группе соединений, с которой вам нужно работать.
Список соединений. Здесь перечислены все соединения выбранной в данный момент группы. Небольшая зелёная стрелка обозначает направление синхронизации.
В таблице ниже представлены наиболее важные кнопки интерфейса DrakSync с кратким описанием выполняемых ими функций.
![[Замечание]](images/note.png) | Замечание |
|---|---|
Не все кнопки активны всё время. Например, кнопка «Синхронизировать соединение» будет активна только в том случае, если в списке выбрано одно из соединений. |
Таблица 26.1. Кнопки панели инструментов DrakSync
| Кнопка | Функция |
|---|---|

|
Добавляет новую группу соединений. Вам понадобится указать название группы в появившемся диалоговом окне и нажать . Появится новая вкладка с названием группы. Вы можете, например, сделать по одной группе для каждой из машин, с которой вы хотите выполнять синхронизацию. |

|
Добавляет новое соединение в выбранную в данный момент группу. Появится диалоговое окно (см. Рисунок 26.7, «Редактирование параметров соединения»). Создайте в этой группе по одному подключению для каждого из каталогов, с которым вы хотите синхронизироваться. |

|
Удаляет выбранную в данный момент группу. Все текущие подключения в этой группе также будет удалены. Появится диалоговое окно, требующее вашего подтверждения перед удалением. |

|
Удаляет выбранное в данный момент соединение. Появится диалоговое окно, требующее вашего подтверждения перед удалением. |

|
Изменят параметры выбранного в данный момент соединения. Для получения более подробной информации, пожалуйста, обратитесь к Раздел 2.2, «Редактирование соединения». |

| |

|
Запускает синхронизацию всех соединений в выбранной в данный момент группе. |

|
Запускает синхронизацию выбранного в данный момент соединения в текущей группе. |
После того, как группа соединений создана, при нажатии на кнопку (или выборе существующего соединения и нажатии на кнопку ) откроется окно с параметрами соединения (см. Рисунок 26.7, «Редактирование параметров соединения»).
Раздел Локальный содержит параметры локального каталога, с которым будет выполнять синхронизация: нужен только путь к каталогу. Раздел Удалённый содержит параметры удалённого каталога, с которым будет выполняться синхронизация. В поле Хост укажите имя или IP-адрес удалённой машины, в поле Пользователь введите логин учётной записи для входа на удалённую машину и в поле Каталог укажите путь к удалённому каталогу для синхронизации с ним.
Раздел Синхронизация содержит параметры для «направления» синхронизации, протокола, используемого для подключения к удалённой машине, и несколько других настроек.
Направление синхронизации должно быть установлено в одно из следующих:
- Скопировать самые свежие файлы
Соответствует синхронизации типа «Локально и удалённо». Пожалуйста, обратитесь к Раздел 1.3, «Локально и удалённо» для получения дополнительной информации о том, что при этом будет выполнено над локальными и удалёнными файлами, если вы выберите этот вариант.
- Скопировать локальные файлы на удалённый хост
Соответствует синхронизации типа «Локально». См. Раздел 1.1, «Локально».
- Скопировать удалённые файлы на локальную машину
Соответствует синхронизации типа «Удалённо». См. Раздел 1.2, «Удалённо».
Протокол должен быть установлен в один из следующих:
- Rsync поверх SSH (Secure SHell)
Использует rsync внутри «туннеля» ssh для подключения к удалённому хосту. Безопасен. Это рекомендуемый вариант.
- Rsync поверх RSH (Remote SHell)
Использует rsync внутри «туннеля» rsh для подключения к удалённому хосту. Небезопасен. Если rsh не установлен, этот вариант будет недоступен.
- FTP (File Transfer Protocol)
Использует FTP и встроенный в DrakSync алгоритм синхронизации для подключения к удалённому хосту и синхронизации каталогов. Небезопасен. Его следует использовать как «последнее средство», если на машинах не установлены ни rsh, ни ssh.
- Удалить файлы
Если отметите эту опцию, файлы, существующие на одной машине, но отсутствующие на другой, будут удалены. Используйте с осторожностью!
- Запомнить пароль
Если вы отметите эту опцию (доступна только для протокола FTP), DrakSync сохранит пароль, используемый для доступа к удалённым машинам, чтобы вам не приходилось вводить его снова.
Выберите соединение для синхронизации и нажмите кнопку . Нажмите кнопку , чтобы выполнить синхронизацию выбранной в данный момент группы. Нажмите (или нажмите клавиши Ctrl-Y), чтобы синхронизировать все соединения во всех группах.
Выберите меню → (или нажмите клавиши Ctrl-S), чтобы закрыть DrakSync, сохранив при этом новые созданные группы/соединения и изменения в уже существующих.
Выберите меню → (или нажмите клавиши Ctrl-Q), чтобы закрыть DrakSync, проигнорировав все новые созданные группы/соединения и изменения в уже существующих. Если вы создали соединения и синхронизировали их перед выходом из DrakSync, синхронизированные каталоги не будут изменены в их исходное состояние, даже если вы выйдите без сохранения. Однако эти соединения будут недоступны при следующем запуске DrakSync.
DrakSync предлагает мастер для быстрой настройки синхронизации по FTP. Он был разработан специально для людей, желающих синхронизировать локальную копию веб-сайта с веб-сервером провайдера.
Вы можете вызвать его через меню → . Он состоит из двух простых этапов, которые добавят новую группу (под названием Мои веб-сайты) и соединение для вашего пула подключений.
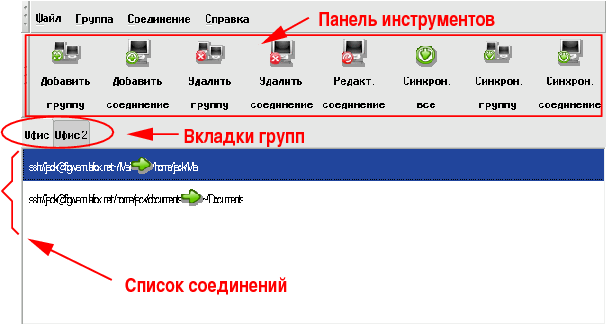
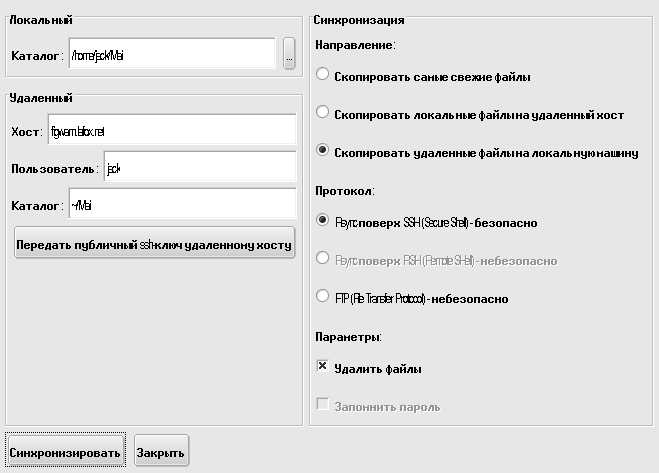
![[Подсказка]](images/tip.png)