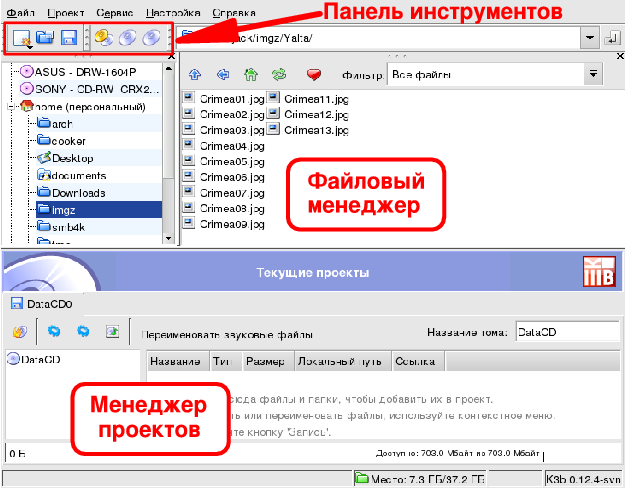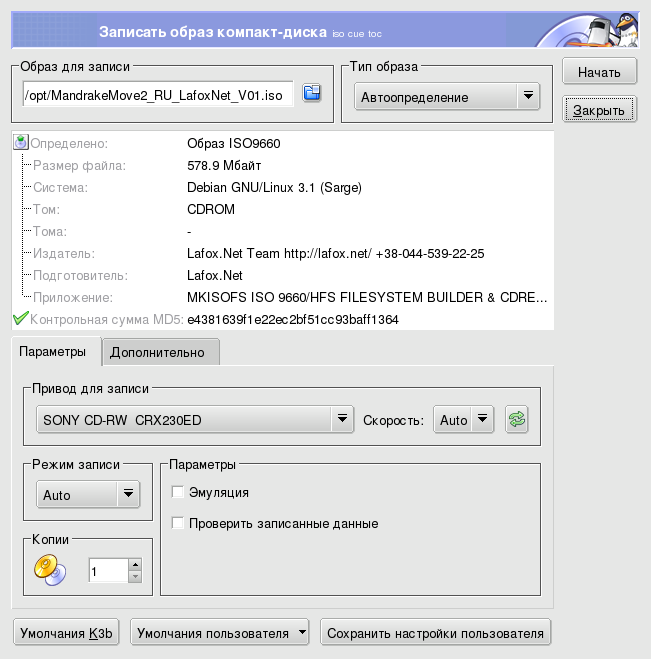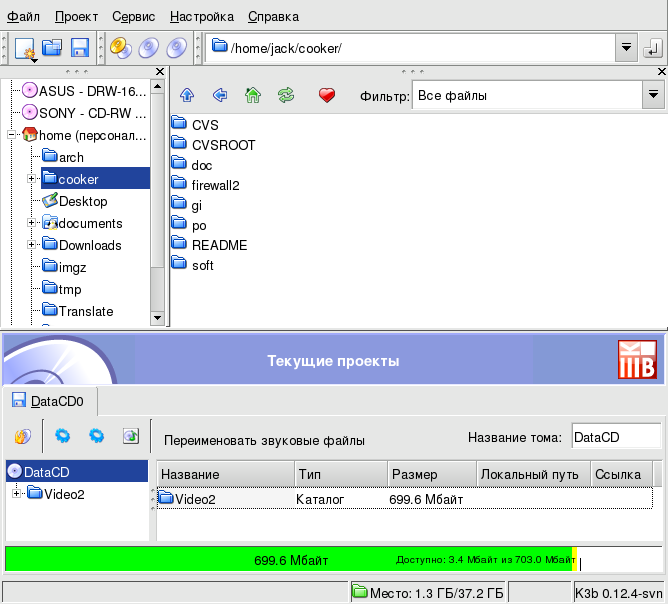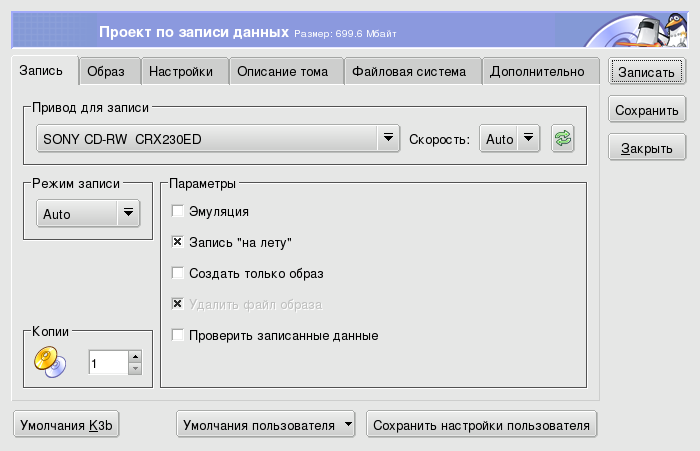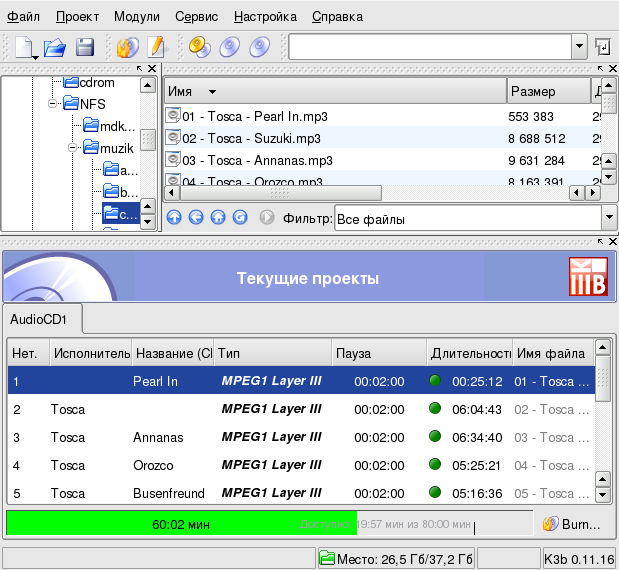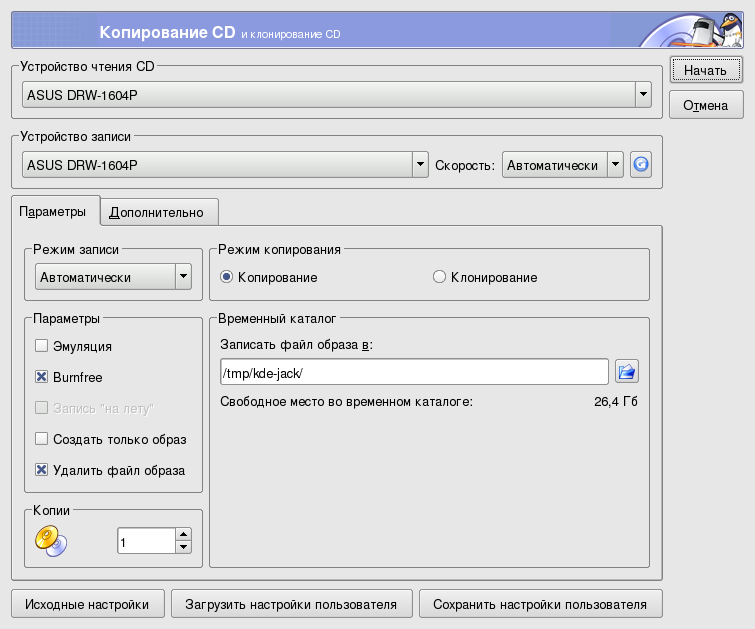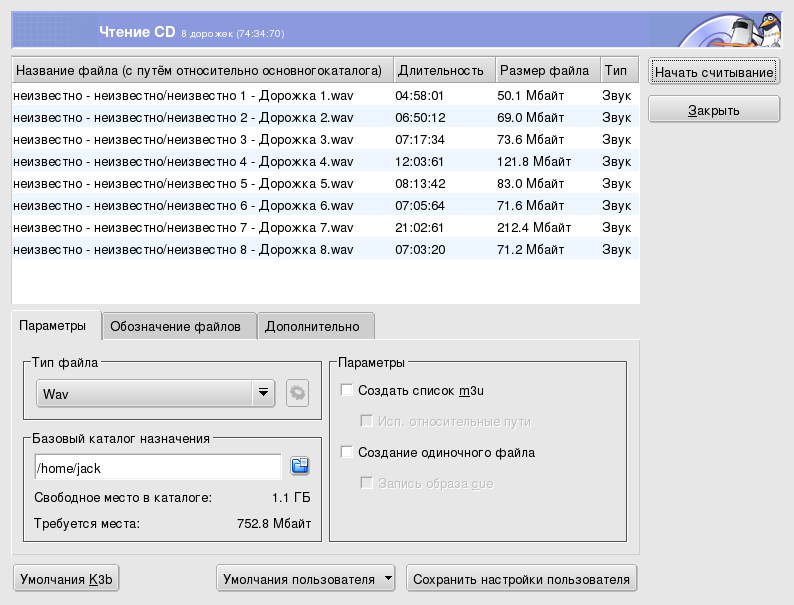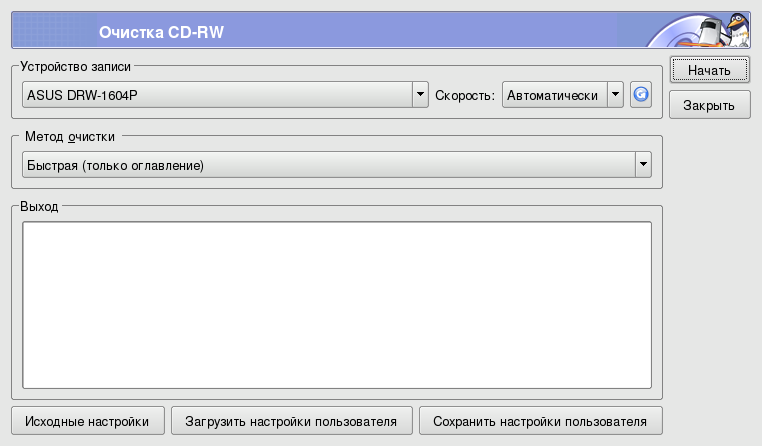Аннотация
In this section we discuss using
K3b to perform common CD burning operations. K3b also
supports DVD recording, but we concentrate only on CD recording in this
section. You only need to install the k3b-dvd package.
DVD recording is very similar to its CD counterpart .
![[Замечание]](images/note.png) | Замечание |
|---|---|
Материал, защищённый авторскими правами. Пожалуйста, обратите внимание, что копирование информационных/звуковых/видео CD или DVD часто запрещено законами об интеллектуальной собственности. Представленные здесь примеры носят только информационный характер и не предназначены для обучения вас пиратству CD/DVD. Предполагается, что если вы хотите скопировать защищённый авторским правом материал, то у вас есть на это право. |
K3b автоматически настраивается на
предоставление обычным пользователям
доступа к CD-рекордеру. Однако
настоятельно рекомендуется, чтобы эти
пользователи были членами группы
cdwriter, чтобы свести к минимуму
ошибки записи вследствие перегрузки
системы. Поэтому, не откладывая на потом,
добавьте этих пользователей в группу
cdwriter.
Для
получения информации об управлении
пользователями и группами, пожалуйста,
обратитесь к разделу
Раздел 7, «Управление пользователями и группами».
Чтобы запустить K3b, выберите в главном меню ++ → → . На Рисунок 15.24, «Интерфейс K3b» показан интерфейс K3b, в котором открыт новый проект данных.
Панель инструментов. Место расположения кнопок, выполняющих общие действия. Смотрите Таблица 15.2, «Кнопки панели инструментов K3b».
Файловый менеджер. Для выбора файлов, которые будут добавлены на записанный CD. Используйте дерево слева для навигации по своей файловой системе, а затем перетащите и бросьте в Менеджер проектов файлы, которые вы хотите включить в проект.
Менеджер проектов. Место, в котором отображаются и управляются файлы, которые будут записаны на CD. В нем можно удалять файлы и менять их местоположение (каталог) на CD.
В следующей таблице представлены наиболее важные кнопки, доступные на панели инструментов K3b, соответствующие им горячие клавиши и краткое описание выполняемых ими функций.
![[Замечание]](images/note.png) | Замечание |
|---|---|
Не все кнопки активны всё время. Например, кнопка будет отключена, если отсутствует активный проект. |
Таблица 15.2. Кнопки панели инструментов K3b
| Кнопка | Горячая клавиша | Функция |
|---|---|---|

|
Создание нового проекта. После нажатия на эту кнопку будет показан список доступных типов проектов: выберите , чтобы создать CD с данными (см. Раздел 5.2, «Запись CD с данными»); выберите , чтобы создать звуковой CD (см. Раздел 5.3, «Запись звуковых CD (CDDA)»); выберите , чтобы создать CD смешанного типа (данные+звук); выберите , чтобы создать CD с цифровым видеоматериалом; выберите , чтобы создать eMovix CD. | |

| Ctrl-O |
Открытие существующего проекта. Будет открыт стандартный диалог выбора файлов, в котором вы можете указать проект, который вы хотите открыть. Выберите интересующий вас проект и нажмите кнопку . |

| Ctrl-S |
Сохранение текущего проекта. Будет открыт стандартный диалог выбора файлов, в котором вы можете указать имя, под которым будет сохранен текущий проект. Введите имя проекта и нажмите кнопку . |

|
Копирование CD. Делает полную копию CD. Откроется окно, предлагающее вам настроить параметры копирования. Для получения дополнительной информации обратитесь, пожалуйста, к разделу Раздел 5.4, «Копирование CD». Пожалуйста, обратите внимание, что с помощью этой функции вы не сможете скопировать защищённые авторским правом фильмы на DVD, т.к. они зашифрованы. | |

|
Очистка CD-RW. Стирает перезаписываемый носитель. Откроется окно, предлагающее вам настроить параметры очистки. Для получения дополнительной информации обратитесь, пожалуйста, к разделу Раздел 5.6, «Стирание носителя CD-RW». |
Допустим, что вы загрузили из Интернета образ CD-ROM и теперь хотите записать его на CD. Выберите в меню K3b + → . Нажмите кнопку «Открыть файл», чтобы найти файл с образом CD, и выберите файл в стандартном диалоговом окне. Образ CD будет проверен и информация о нём будет выведена на экран (см. Рисунок 15.25, «Параметры образа CD»).
После того, как образ будет проверен, вы можете вставить болванку и нажать кнопку , чтобы записать его на диск.
Choose + → from K3b's menu . Then drop into the Project Manager the files and directories you want to include on the CD (see Рисунок 15.26, «Выбор файлов и каталогов для добавления на CD»).
Пространство, занятое выбранными файлами и каталогами, будет показано в виде разноцветной линейки в нижней части Менеджера проектов вместе с вычисленным размером в МБ и доступной ёмкостью носителя в МБ. Цвета линейки имеют следующее значение:
- Зеленый
Размер проекта меньше, чем ёмкость выбранного носителя (по умолчанию 700 МБ). Нет проблемы, связанных с ёмкостью.
- Желтый
Размер проекта близок к ёмкости носителя. До полного заполнения осталось несколько МБ, при этом не будет проблем, связанных с ёмкостью. Если проект будет превышать ёмкость носителя на несколько МБ, CD может быть записан без особых проблем, но успешная запись при этом не гарантируется.
- Красный
Размер проекта на приличное количество МБ превышает ёмкость носителя. CD не будет записан должным образом.
При щелчке правой кнопкой мыши по файлу/каталогу в Менеджере проектов откроется контекстное меню с опциями для удаления и переименования файлов, создания новых (пустых) каталогов и т.п. Файлы и каталоги можно помещать (перейдите в каталог, в котором они находятся) на CD с использованием технологии drag-and-drop.
![[Подсказка]](images/tip.png) | Подсказка |
|---|---|
При переименовании самого верхнего
элемента дерева в левой части Менеджера
проектов будет изменена метка тома CD (по
умолчанию это |
При выборе меню → появится окно, в котором вы можете настроить параметры записи (см. Рисунок 15.27, «Настройка параметров записи»). Вставьте в болванку в CD-рекордер и нажмите кнопку , чтобы начать запись CD.
Под звуковыми CD подразумеваются CD, которые вы можете прослушивать в своём автомобиле или домашней стерео-системе, но не CD с OGG, MP3 или любыми другими файлами в цифровом аудиоформате.
На время написания этой книги K3b
поддерживал запись звуковых CD из
звуковых дорожек, оцифрованных в формате
wave (*.wav), Ogg Vorbis (*.ogg) и
MP3 (*.mp3). Вы можете смешивать
цифровые аудиоформаты, K3b распакует их
на лету. K3b также может создавать
цифровые аудиодорожки со звуковых CD: эта
операция известна как «ripping» или
«обдирание»
(см.Раздел 5.5, «Обдирание звукового CD (ripping)»).
Choose + → from K3b's menu . Select K3b's File Manager's filter to Sound Files, navigate to where the digitized audio files are and then drag the audio tracks and drop them in the Project Manager (see Рисунок 15.28, «Выбор звуковых дорожек для добавления на CD»).
Используйте технологию drag-and-drop для составления своей подборки. После того, как дорожки подобраны в нужном вам порядке в Менеджере проектов, вы можете записать их на CD.
Choose → from the menu . Select the number of copies
(1 in the example), whether to remove the temporary
image or not (yes ), the reader and burning devices
(automatically set) and click on . The
«source» CD is then read, an image of it is made and the
«target» CD is written.
Убедитесь, что у вас достаточно свободного дискового пространства. Вы можете проверить это в в правой части строки состояния K3b. Учтите, что каждая минута несжатого звука CD-качества занимает на диске чуть более 10 МБ.
 Вставьте звуковой CD, с
которого вы хотите извлечь дорожки, и
дважды щёлкните по приводу в дереве
Файлового менеджера K3b'. CD будет
прочитан и для извлечения будут помечены
все дорожки (по умолчанию). Снимите
галочки с тех, которые вы не хотите
извлекать, и нажмите на кнопку с
шестернёй, чтобы вызвать окно с
параметрами обдирания (см.
Рисунок 15.30, «Параметры обдирания CD»).
Вставьте звуковой CD, с
которого вы хотите извлечь дорожки, и
дважды щёлкните по приводу в дереве
Файлового менеджера K3b'. CD будет
прочитан и для извлечения будут помечены
все дорожки (по умолчанию). Снимите
галочки с тех, которые вы не хотите
извлекать, и нажмите на кнопку с
шестернёй, чтобы вызвать окно с
параметрами обдирания (см.
Рисунок 15.30, «Параметры обдирания CD»).
Просмотрите параметры обдирания (особенно те, что касаются именования файлов), а после этого нажмите кнопку
Вам может понадобиться отформатировать свой носитель CD-RW, чтобы записать на него какую-либо информацию. Для этого выберите меню → (см. Рисунок 15.31, «Настройка параметров стирания CD-RW»). Метод очистки может быть установлен в Быстрая (CD-RW стирается менее, чем за 3 минуты); Полная (время стирания CD-RW занимает до 90 минут); и в один из нескольких вариантов, связанных с мультисессионной записью. Вставьте носитель в CD-рекордер и нажмите кнопку , чтобы стереть CD-RW.