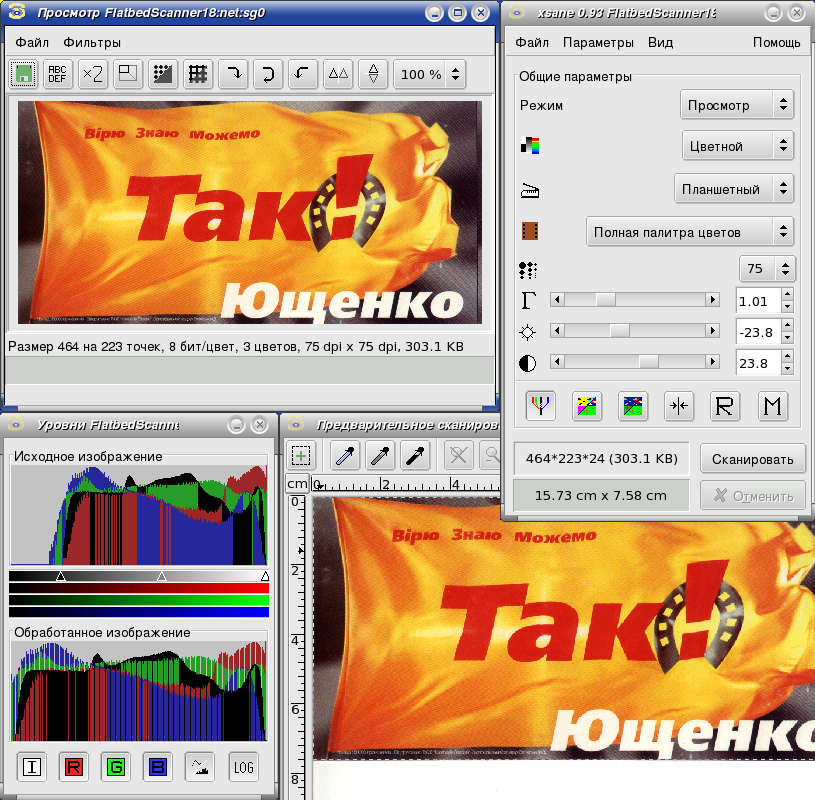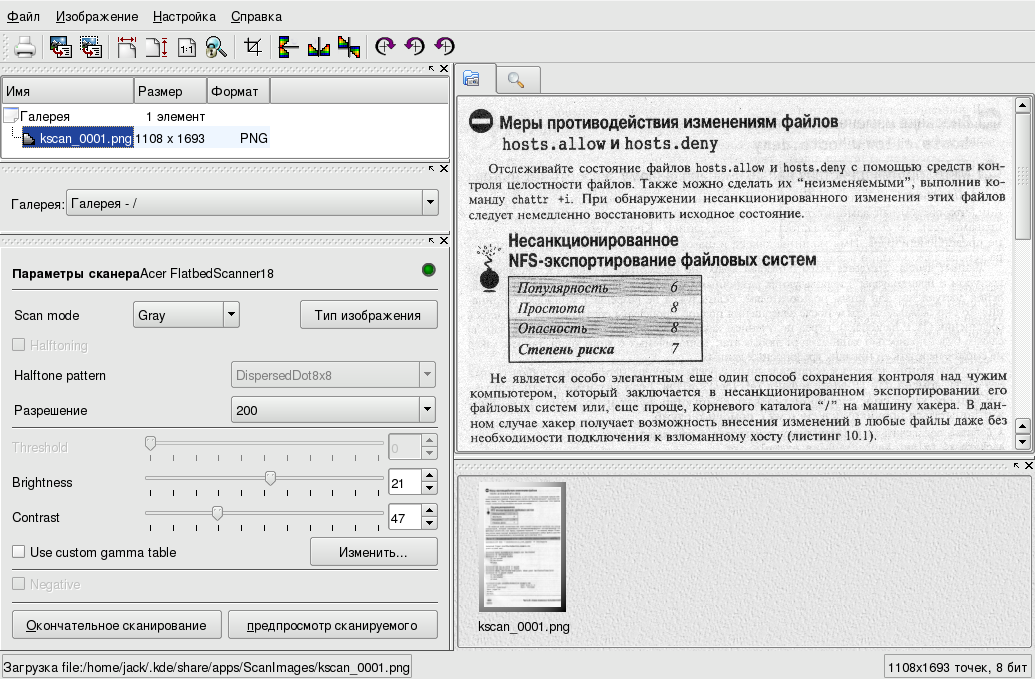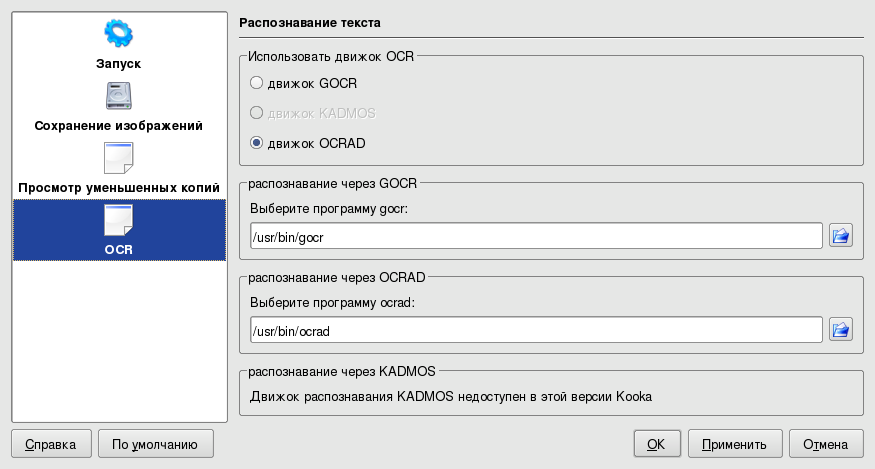Этот раздел расскажет вам о том, как установить сканер посредством ScannerDrake и как им пользоваться при помощи SANE и XSane (интерфейсное программное обеспечение сканера). Мы также представим список другого интерфейсного ПО для работы со сканерами, которое вы можете использовать в GNU/Linux.
![[Подсказка]](images/tip.png) | Подсказка |
|---|---|
Please note that not all scanners are supported under GNU/Linux. Before buying new hardware, remember to check out Mandriva's Hardware Database and the SANE home page for compatibility issues. |
![]() Мастер ScannerDrake поможет вам
установить свой сканер. Убедитесь, что он
включен, и запустите ScannerDrake, щёлкнув
по значку Сканеры раздела
Оборудование в Центре управления Mandriva Linux.
Мастер ScannerDrake поможет вам
установить свой сканер. Убедитесь, что он
включен, и запустите ScannerDrake, щёлкнув
по значку Сканеры раздела
Оборудование в Центре управления Mandriva Linux.
Программа попробует определить изготовителя и модель вашего сканера. Если она обнаружит готовый к использованию сканер, она покажет некоторую информацию о нем в верхней части главного окна мастера. Также доступны другие варианты (Рисунок 3.22, «Установка сканера»):
Нажмите кнопку , чтобы автоматически определить новый сканер, который вы только что подключили. Если автоматическое определение ничего не дало, нажмите и выберите свою модель, развернув сначала раздел производителя, а затем пролистав список доступных моделей.
После выбора соответствующей модели вы
можете оставить опцию по умолчанию
Авто-определение доступных
портов и нажать ОК.
Если ваш сканер имеет параллельный
интерфейс, выберите в выпадающем списке
/dev/parport0.
Ваш сканер теперь должен быть установлен и вы должны быть в состоянии пользоваться программами типа SANE, XSane или другим подобным ПО.
![[Внимание]](images/warning.png) | Внимание |
|---|---|
Обратите внимание, что многофункциональные устройства HP, такие как принтеры OfficeJet и PSC, должны быть настроены посредством PrinterDrake. Для получения дополнительной информации обратитесь, пожалуйста, к главе Раздел 6, «Настройка принтеров при помощи PrinterDrake». Сканирующий модуль многофункциональных устройств, отличных от HP, может быть настроен при помощи ScannerDrake как отдельный сканер. |
Чтобы проверить правильность работы сканера, запустите из терминала xscanimage[2] и попробуйте получить изображение со своего сканера. Вы можете получить сначала предварительную картинку изображения, нажав кнопку Preview window, как показано на рисунке Рисунок 3.24, «Получение изображений при помощи xscanimage».
Обратите внимание, что xscanimage также может быть запущен непосредственно из GIMP через меню программы ++ → .
ScannerDrake позволяет предоставлять общий доступ к сканеру пользователям, подключенным через ЛВС. Установка очень простая: просто нажмите и выберите или в зависимости от того, что вы хотите сделать. С помощью этих кнопок вы можете определить, каким машинам разрешается использовать ваши сканеры и какие удаленные сканеры вы хотите использовать.
В то время как xscanimage более, чем достаточно для простых нужд по сканированию, более опытным и/или ориентированным на графику пользователям больше по душе придется более усовершенствованная программа XSane[3], предлагающая больше возможностей и более информативный вывод в процессе сканирования изображений.
Вы можете запустить XSane из главного меню + → . На экране появится несколько окон.
Большинство современных сканеров могут похвастаться высокими разрешениями: 1200, 1600 или 2400 точек на дюйм (DPI, Dots Per Inch). Но было бы неправильным сканировать все с максимально допустимым разрешением. Вы заметите совсем небольшую (если вообще заметите) разницу в качестве изображения при сканировании с разрешением в 300 и 600 DPI, однако размер файла будет увеличиваться по экспоненте, занимая десятки МБ дискового пространства для одного файла изображения.
Значение разрешения должно выбираться согласно устройству, на котором будет воспроизводиться изображение. Для изображений, которые будут просматриваться на мониторах компьютеров, например, для веб сайтов, разрешение должно быть близким к стандартным значениям разрешения монитора: от 70 до 100 DPI. Более высокие разрешения приведут не только к увеличению объема изображений на диске, но также увеличатся их геометрические размеры, поэтому изображение, отсканированное с разрешением в 160 DPI вместо 80, будет примерно вдвое больше[4].
Если вы собираетесь печатать свои изображения, для большинства принтеров будет достаточно разрешения в 300 DPI. Увеличьте это значение, если ваш принтер имеет высокое качество печати.
Повышенные значения должны выбираться только особых случаях, таких как увеличенные изображениях на высококачественных принтерах или высококачественное сканирование черно-белых оригиналов. Вы должны будете поэкспериментировать прежде, чем вас устроит полученный результат.
Установив пакеты kdegraphics-kooka и
ocrad, вы сможете использовать
Kooka - простой графический
интерфейс к SANE, который
также может выполнять функции
OCR. Чтобы запустить его,
выберите в главном меню
+ → .
Сначала выберите сканирующее устройство, а затем появится главное окно Kooka.
Поместите изображение, которое вы хотите отсканировать, в свой сканер и нажмите в нижней левой части окна Kooka. Для получения лучшего результата вам следует выбрать Binary Режим сканирования и установите разрешение не менее 300 DPI. Затем выберите часть изображения, которую нужно отсканировать, и нажмите кнопку .
Чтобы полностью задействовать OCR-возможности Kooka, вы должны настроить его. Откройте меню → , перейдите в раздел OCR и выберите используемый OCR-движок.
 После этого вы можете
нажать эту кнопку ( → ), а затем -
. Появится
полученный текст вместе с окном проверки
правописания. [5].
После этого вы можете
нажать эту кнопку ( → ), а затем -
. Появится
полученный текст вместе с окном проверки
правописания. [5].
Ниже перечислено другое программное обеспечение, работающее в GNU/Linux.
Пользователи графического интерфейса FLTK («Fast Light Tool Kit») могут попробовать FlScan - интерфейс FLTK для SANE.
Для сканеров EPSON вы можете загрузить Image Scan! for Linux - бесплатную утилиту сканирования для пользователей GNU/Linux, предоставляемую корпорацией EPSON KOWA.
Хотя многофункциональные устройства HP настраиваются при помощи PrinterDrake, владельцам этих устройств следует взглянуть на HP Linux Inkjet Project. Разработчики поставили за цель проекта обеспечение поддержки в GNU/Linux большинства многофункциональных периферийных печатающих устройств (MFP) Hewlett-Packard OfficeJet, PSC, LaserJet и PhotoSmart.
[2]
Должен быть установлен пакет
sane-frontends.
[3]
Должен быть установлен пакет
xsane.
[4] Однако, сканирование с более высоким разрешением, а затем уменьшение размера полученного изображения с помощью ПО обработки изображений (например, GIMP) - это один из часто используемых способов для получения лучшего результата, чем непосредственное сканирование с желаемым конечным разрешением.
[5] Правда, пока что дела с русским/украинским языками обстоят плохо (прим. переводчика)
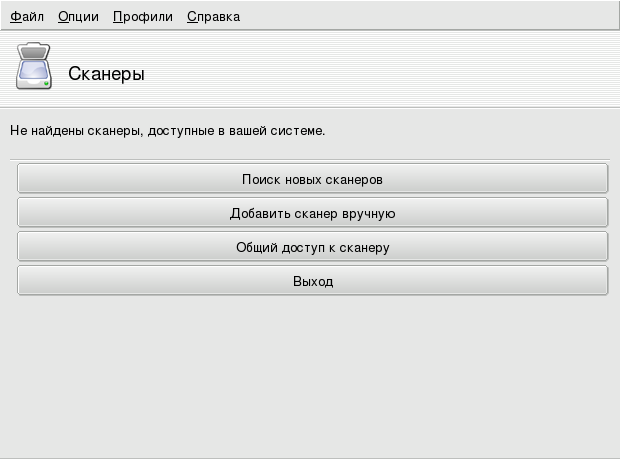
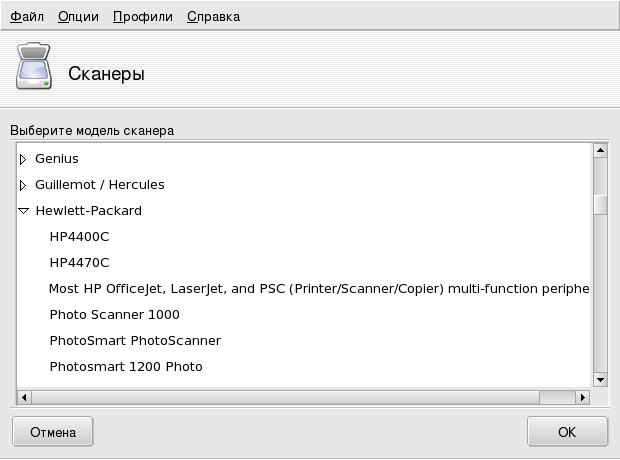
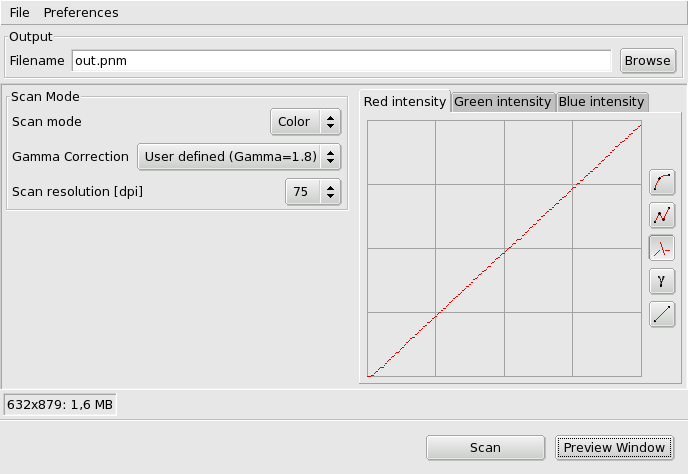
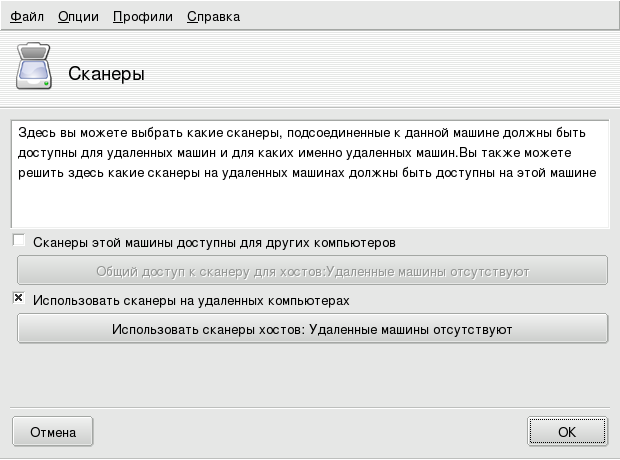
![[Замечание]](images/note.png)