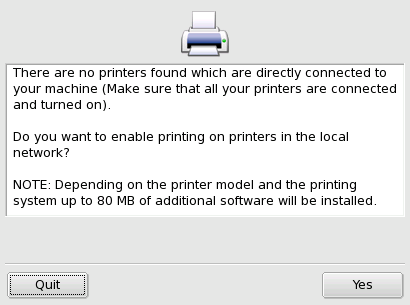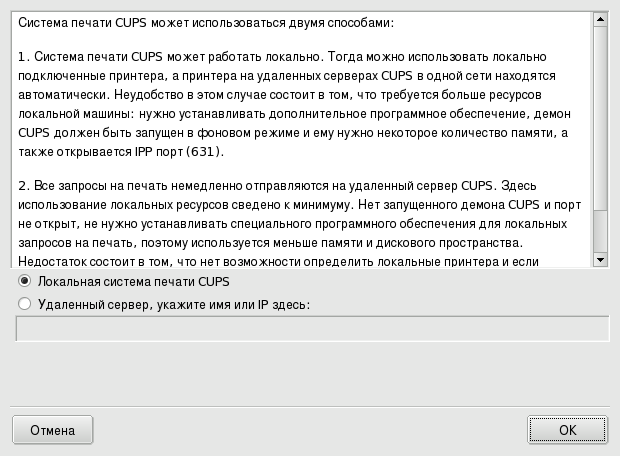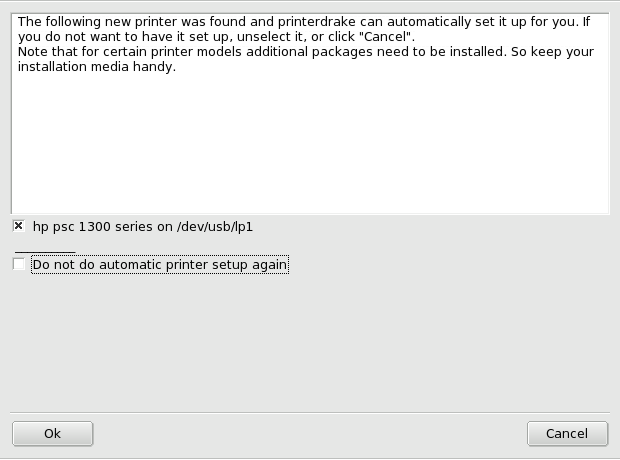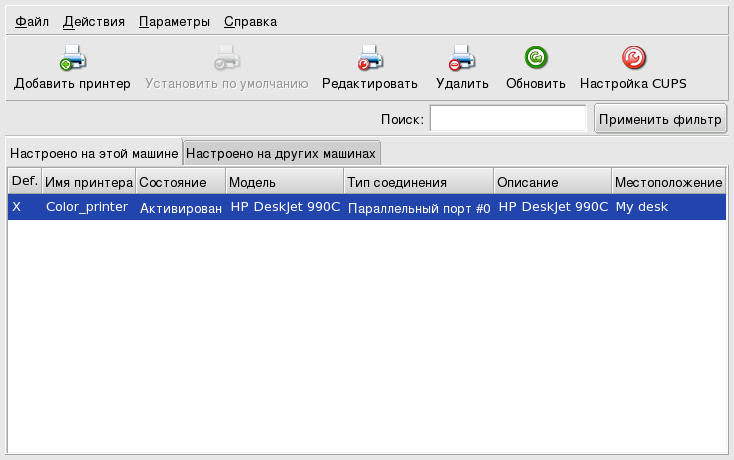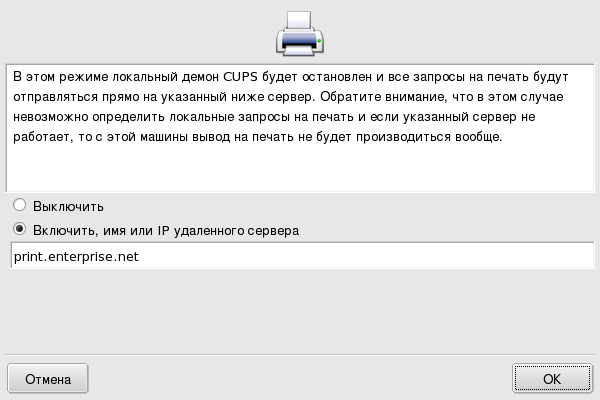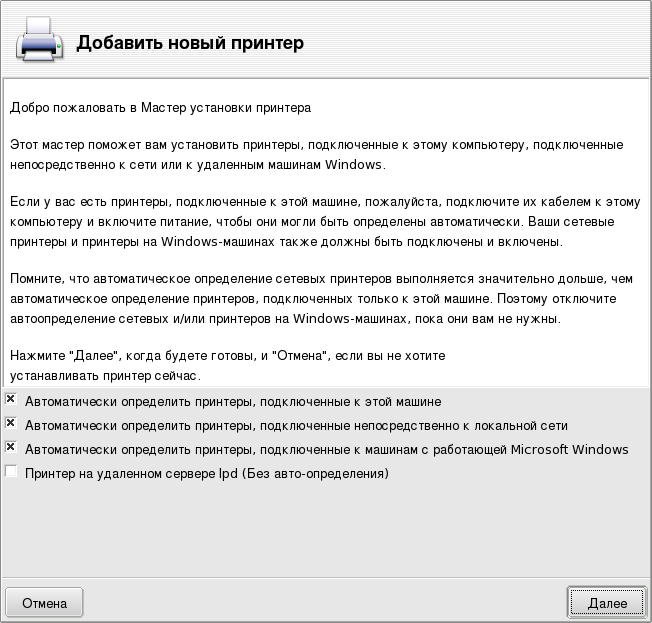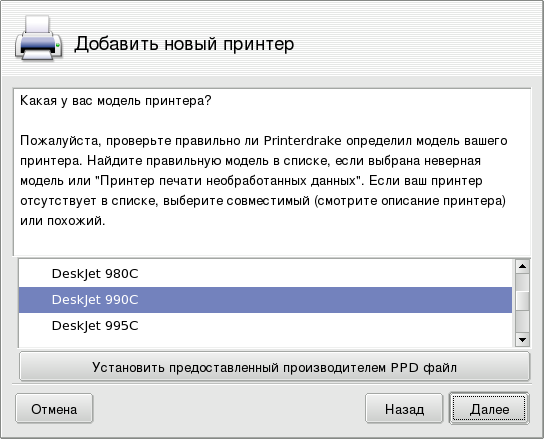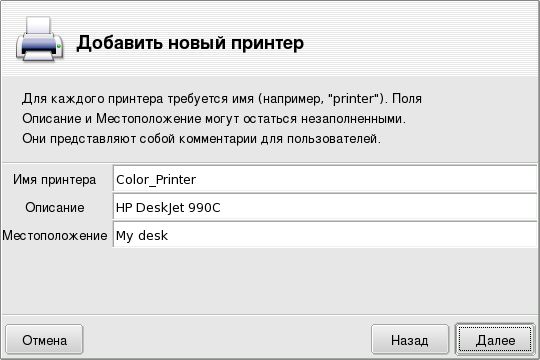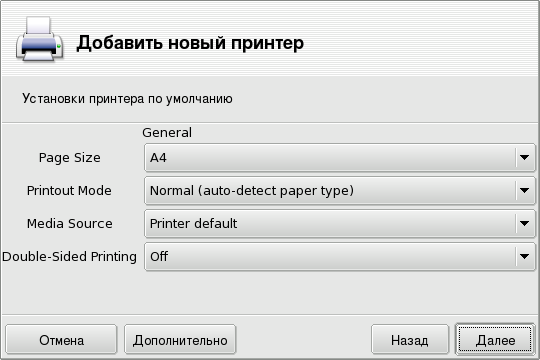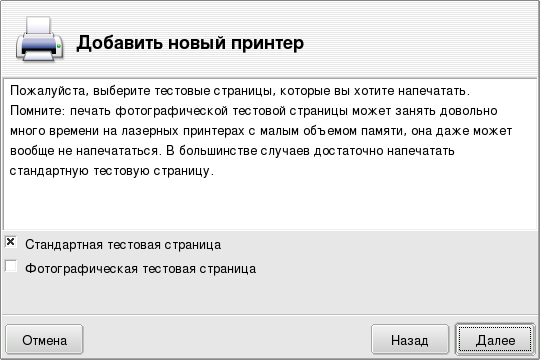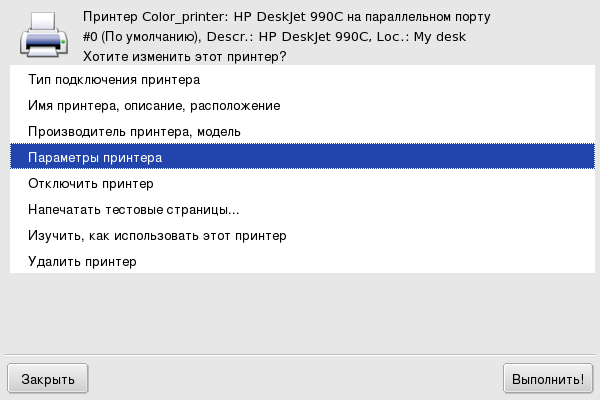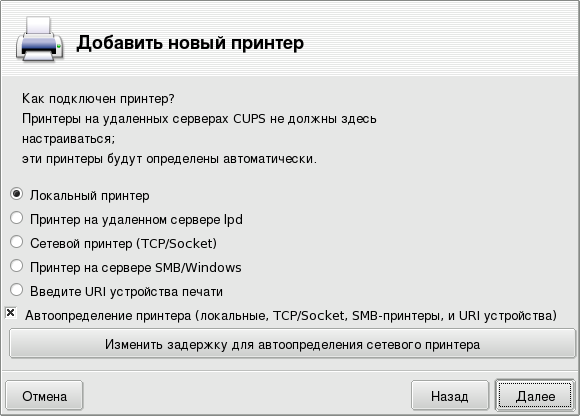При первом запуске утилиты PrinterDrake может быть одно из трёх состояний:
Утилита не обнаружила ни одного локального принтера. Однако вы можете печатать на сетевых принтерах или вручную установить принтеры, которые не были обнаружены. Для этого нажмите кнопку .
Выберите опцию Локальная система печати CUPS, если вы хотите настроить свою машину на работу в качестве сервера печати для локального принтера, который не был определен, или для сетевого принтера, подключенного к вашей локальной сети.
Будет установлено все необходимое программное обеспечение, а затем появится главный интерфейс настройки (см. Рисунок 3.12, «Управление принтерами»). Нажмите кнопку для установки сетевого принтера.
Выберите опцию Удаленный сервер, если вы хотите иметь возможность печатать на принтерах, обслуживаемых другим сетевым сервером печати CUPS. Ваши приложения немедленно получат доступ ко всем публичным принтерам, обслуживаемым этим сервером. Вам нужно только указать в поле ниже имя хоста или IP-адрес этого сервера (спросите у своего системного администратора).
По окончании появится главный интерфейс настройки (см. Рисунок 3.12, «Управление принтерами»). Вкладка Настроено на других машинах будет заполнена доступными сетевыми принтерами.
Когда PrinterDrake обнаружит новый принтер, появится следующее окно.
Просто подтвердите автоматическую установку нового принтера. Затем появится главный интерфейс настройки (см. Рисунок 3.12, «Управление принтерами»). Убедитесь, что выставлены нужные вам параметры принтера (см. Раздел 6.5, «Перенастройка существующего принтера»).
В этом случае появится главный интерфейс настройки (см. Рисунок 3.12, «Управление принтерами»). Убедитесь, что выставлены нужные вам параметры принтера (см. Раздел 6.5, «Перенастройка существующего принтера»).
Утилита настройки принтера (см. Рисунок 3.12, «Управление принтерами») имеет две вкладки. Первая - для настройки локальных принтеров (Настроено на этой машине), а вторая - для принтеров, доступных в локальной сети (Настроено на других машинах).
![[Внимание]](images/warning.png) | Внимание |
|---|---|
Если ваш локальный принтер был добавлен автоматически, вы теперь можете проверить его настройки. Выберите его из списка, нажмите кнопку и проверьте Параметры принтера. |
Следующие кнопки дают вам доступ ко всем доступным задачам обслуживания:
Добавить принтер: запускает мастер настройки принтера, описанный в разделе Раздел 6.4, «Мастер настройки принтера».
Установить по умолчанию: устанавливает выбранный принтер в качестве используемого по умолчанию, если при печати не выбран другой принтер. Напротив этого принтера в колонке Def. появится крестик.
Редактировать: открывает окно настройки принтера, описанное в разделе Раздел 6.5, «Перенастройка существующего принтера».
Удалить: удаляет выбранный принтер из доступного пула принтеров.
Обновить: обновляет список принтеров с возможным добавлением или удалением принтеров, в особенности это касается сетевых принтеров.
: (если существует локальная сеть) по умолчанию ваша система будет открыта полностью. При этом будут использоваться все доступные сетевые принтеры и для локальной сети будет открыт общий доступ ко всем локальным принтерам. Нажмите эту кнопку, если вы не хотите иметь доступ к сетевым принтерам, или если вы хотите ограничить доступ к своим локальным принтерам. Это диалоговое окно также позволит вам настроить доступ к серверам за пределами локальной сети.
![[Замечание]](images/note.png) | Замечание |
|---|---|
Выбор меню → добавит в утилиту дополнительные функции. Смотрите Раздел 6.6, «Режим эксперта». |
Кнопка позволяет вам управлять поведением принтеров, подключенных к вашей машине и к вашей сети.
Это диалоговое окно позволяет вам выбрать один из двух доступных режимов печати: клиент или сервер, - посредством кнопки .
Выберите переключатель вкл., чтобы подключиться к другому серверу печати. Затем вам нужно только указать в поле ниже имя или IP-адрес этого сервера.
Если вы выберете этот режим, настройка печати для вас теперь будет закончена. Подтверждайте свои действия в диалоговых окнах, нажимая кнопку , и вы сможете проверить список доступных принтеров на вкладке Настроено на других машинах главного интерфейса (см. Рисунок 3.12, «Управление принтерами»).
Если вы хотите, чтобы ваша машина имела доступ к локальным принтерам (на параллельном или USB-портах), или сетевые принтеры еще не настроены на другом сервере, вам необходимо выбрать переключатель выкл.. Нажмите и затем вы сможете более тонко настроить сервер печати (см. Рисунок 3.13, «Настройка сервера печати CUPS»).
Доступные опции для обеспечения дальнейшей безопасности и расширения возможностей вашего сервера:
- Принтеры на этой машине доступны для других компьютеров
Позволяет другим компьютерам печатать на локальных принтерах. Не забудьте потом ограничить доступ, нажав кнопку (см. ниже).
- Автоматически искать доступные принтеры на удаленных машинах
Сообщает вашему серверу печати автоматически сделать доступными все другие принтеры, найденные на других серверах в локальной сети, так как если бы они были они были подключены к вашему серверу печати локально. Таким образом пользователи системы смогут печатать на всех принтерах, которые «видит» сервер печати. Если удалённые принтеры, которые вы собираетесь использовать, обслуживаются сервером не из вашей локальной сети, вы всё равно можете заставить сервер печати использовать их при помощи кнопки (см. ниже).
Позволяет вам указать, каким сетям должен быть предоставлен доступ к локальным принтерам.
Позволяет вам указать один или несколько серверов CUPS, к которым вы можете подключаться для получения доступа к их принтерам. Укажите в появившемся окне IP-адрес и порт CUPS-сервера.
- Режим печати японского текста
Заменяет оригинальный фильтр текста на другой, более подходящий для текстов на японском языке, но с ограниченной функциональностью. Используйте это, если вам нужно печатать текстовые файлы только на японском языке.
Нажмите Добавить принтер, чтобы запустить мастер настройки.
Эта утилита делает возможным автоматическое обнаружение локальных принтеров, сетевых принтеров и принтеров, обслуживаемых SMB-серверами (Windows®). Сначала выберите тип принтера, который вы хотите добавить (Локальный принтер, Сетевой принтер, Принтер на удалённом сервере lpd и т.д.).
Выберите из списка принтер, который вы хотите добавить. Если принтер был обнаружен неправильно, выберите опцию Ручная настройка и переходите к этапу выбора модели принтера (см. Рисунок 3.17, «Выбор имени для вашего принтера»). Если автоматическое обнаружение не удалось, снимите галочки со всех пунктов, нажмите или следуйте указанным ниже инструкциям.
Если вы являетесь владельцем
многофункционального устройства
наподобие HP или Sony,
появится окно с информацией о вашем
сканере и программном обеспечении для
сканирования (Раздел 7.1.1, «ScannerDrake»). Также
будут установлены дополнительные пакеты.
PrinterDrake покажет название модели вашего принтера. Если модель не соответствует вашей, выберите Выбрать принтер вручную. Выберите свой принтер или совместимый с ним (см. Рисунок 3.16, «Выбор модели принтера»), если ваша модель в списке отсутствует.
Если вы хотите установить драйвер, предоставленный производителем вашего принтера, нажмите кнопку и выберите носитель, содержащий файл PPD, и укажите к нему путь. Соглашайтесь во всех последующих диалогах, чтобы задействовать этот PPD-файл.
Выберите название для своего принтера.
Оно должно состоять только из латинских
букв, цифр и символа подчеркивания
«_». Также лучше
ограничить его длину до 12 символов, чтобы
у Windows®-клиентов не возникло проблем с
подключением к нему через Samba.
И в завершение мы настоятельно рекомендуем вам распечатать тестовую страницу, чтобы убедиться в правильности настройки.
После завершения настройки будут показаны параметры выбранного принтера (см. Рисунок 3.18, «Настройка параметров принтера»). Важно, чтобы вы установили правильные параметры (такие как размер бумаги, источник подачи бумаги и т.п.), имеющиеся в данный момент на принтере. Если параметры будут неверны, возможно, возникнут проблемы с печатью.
Доступно несколько тестовых страниц (см. Рисунок 3.19, «Тестирование принтера»). Мы рекомендуем распечатать по крайней мере одну тестовую страницу, чтобы вы могли немедленно исправить параметры, если что-то окажется неверным. Принтер практически немедленно должен начать печатать.
Если вы не довольны результатом тестовой страницы, ответьте на соответствующий вопрос и вы вернетесь в меню настройки принтера (см. Рисунок 3.20, «Изменение существующего принтера») для корректировки параметров. Смотрите раздел Раздел 6.5, «Перенастройка существующего принтера».
Ваш принтер теперь появится в списке доступных принтеров в главном окне (см. Рисунок 3.12, «Управление принтерами»).
При двойном щелчке по имени принтера или нажатии на кнопку появится меню, в котором вы можете выбрать действия, выполняемые над выбранным принтером (см. Рисунок 3.20, «Изменение существующего принтера»). Каждая опция предоставляет доступ к определенному этапу мастера (см. Раздел 6.4, «Мастер настройки принтера»), описанному выше. Единственным отличием будет то, что во всех полях будут предопределены текущие настройки и вы можете изменить нужные из них.
Существуют две дополнительные опции:
Отключить принтер. Используйте эту опцию, чтобы удалить этот принтер из списка доступных для пользователей системы. Вам может понадобиться временно отключить принтер для работ по обслуживанию, чтобы пользователи не пользовались им в это время. Когда принтер отключен, эта опция заменяется на Активировать принтер.
Изучить, как пользоваться этим принтером. Показывает информацию о том, как пользоваться этой конкретной моделью принтера. Если это многофункциональное устройство от HP, будет также показана информация о сканировании и работе с картами памяти с фотографиями.
Удалить принтер. Удаляет конфигурацию этого принтера из системы.
Выберите в диалоговом окне действие, а затем нажмите кнопку .
В режиме эксперта присутствуют три дополнительные опции:
Выбор для принтера другого драйвера вместо используемого по умолчанию. Для одного и того же принтера могут существовать различные драйверы. В режиме эксперта в списке выбора модели принтера появляется третий уровень (см. Рисунок 3.16, «Выбор модели принтера»). Это позволяет вам изменить драйвер для любого из принтеров.
Установка нескольких типов удаленных принтеров. Эта возможность позволяет вам печатать на удаленные принтеры при помощи протокола LPD, на принтеры Windows®-серверов, требующих авторизацию, или на любые другие принтеры.
Если вы запустите мастер нового принтера в режиме эксперта, в начале процесса появится новый дополнительный этап.
Доступны различные типы подключения:
. Принтер подключен непосредственно к параллельному или USB-порту вашего компьютера. В большинстве случаев модель принтера будет определена автоматически.
. Принтер подключен непосредственно в вашу локальную сеть. Если выбрана опция Автоопределение принтера, сеть будет просканирована и модели принтеров будут обнаружены автоматически.
. Относится к принтерам, уже подключенным к компьютерам под управлением ОС, которая обслуживает принтеры по SMB-протоколу, включая Samba-принтеры (в этом случае необходимые компоненты Samba будут установлены автоматически). Если выбрана опция Автоопределение принтера, сеть будет просканирована и модели принтеров будут обнаружены автоматически.
. Эта опция позволяет вам непосредственно указать универсальный идентификатор ресурса (Universal Resource Identifier, URI) в вашей сети. Он может быть использован для любого перечисленного выше удалённого подключения и других типов. Это полезно, когда ваш системный администратор предоставляет вам непосредственно URI принтера.
Нажмите кнопку , чтобы изменить стандартное время ожидания (4000 миллисекунд или 4 секунды) для обнаружения сетевых принтеров. Пожалуйста, учтите, что чем больше тайм-аут, тем выше шансы обнаружить удаленные принтеры. Однако процесс автоопределения при этом займет больше времени.
![[Подсказка]](images/tip.png)